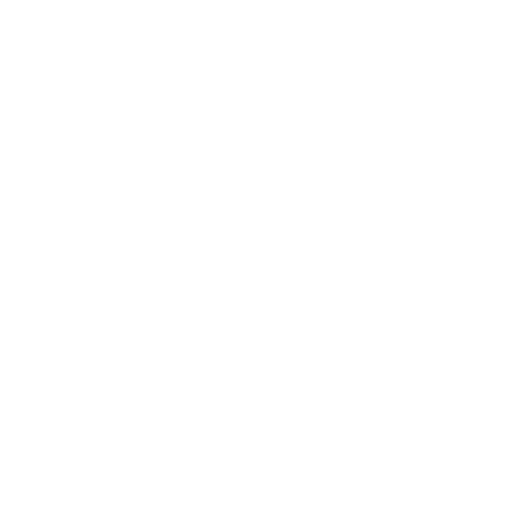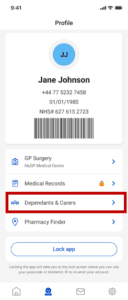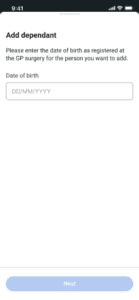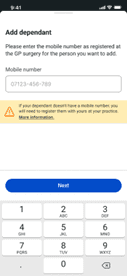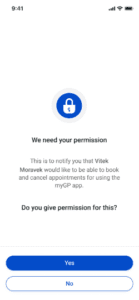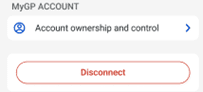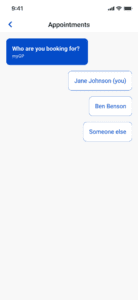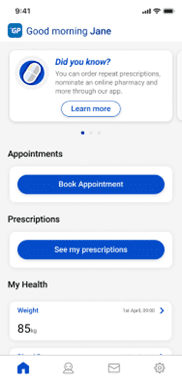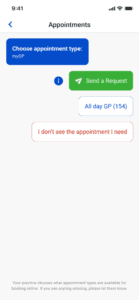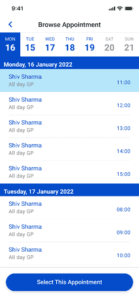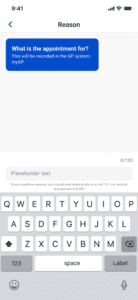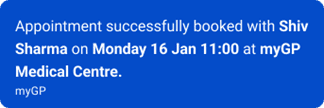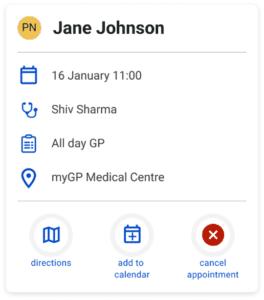Help
Below you'll find answers to the questions we get asked the most about our app.
NHS LOGIN
What is NHS Login?
How to Register with NHS Login?
Next steps after Registration?
Something went wrong with NHS Login?
See FAQ postWhat is NHS Login?
NHS login is a detailed and thorough means of identifying an individual and ensuring that medical data is shared with the rightful owner of that data. This process is dictated (and verified) by the NHS and can take a little while to complete (we’re sorry). But once it’s done, you can securely view your medical records and order your prescriptions. Your data is verified by the NHS, and is not stored anywhere on our servers.
You’ll need a piece of photo ID such as:
- Driving license
- Passport
Your ID, along with a scan of your face, will be verified by NHS Login to confirm your identity and unlock access to all of the features within our app
See FAQ postHow to register
If you have never registered for the myGP app before, follow the below instructions.
When you download and open the app for the first time, tap on Sign Up.
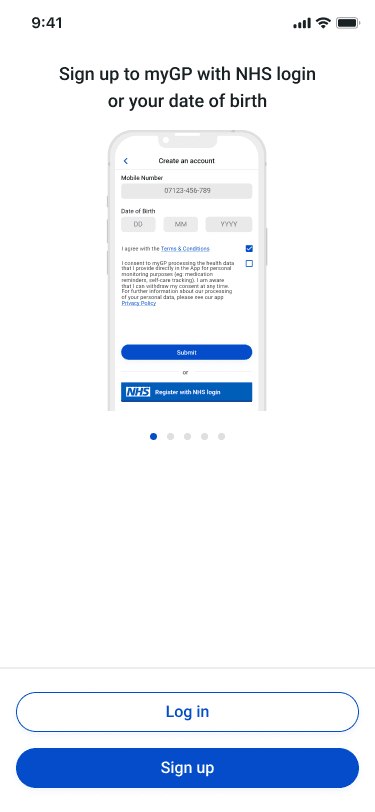
Search for your surgery and select it from the results.

Tap confirm if this is the correct surgery.

If your surgery supports NHS Login (most do now) then tap on the blue Register using NHS Login button
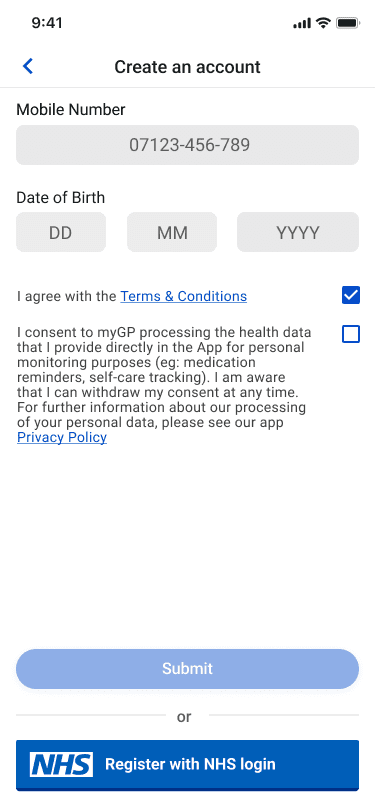
NHS Login will open within the app. Start the process by entering your email address and tapping the continue button. Follow the on-screen prompts to complete the registration.
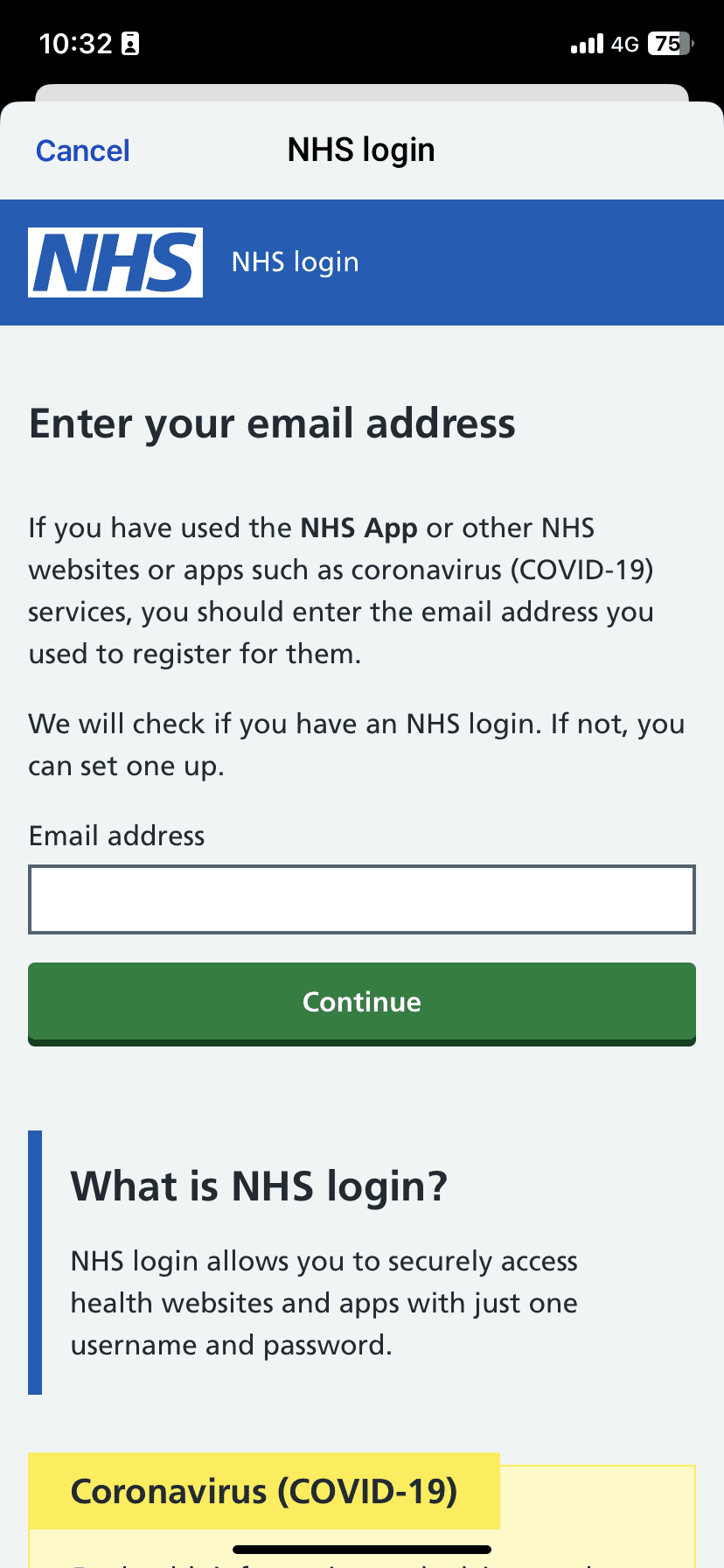
See FAQ post
What happens next?
If you have never used NHS Login before, your identity will be verified within 2 hours.
If you have used NHS Login before in another app, you will now be connected to myGP. You can go ahead and book appointments, order prescriptions, and view medical records (depending on what services are offered by your practice).
Alternatively, as soon as you receive the confirmation email from NHS website that your NHS Login has been successfully created, you can open myGP and use your NHS Login.
To do so, you will need to tap on that “Register using NHS Login” button. myGP will direct you to the NHS website where you will be asked to enter the email address you have used during the registration, on the next page you will be asked for the password.
If those are correct, you will be asked if you agree to share some information with myGP.
Once you agreed, you will be redirected to the myGP app and notified of the successful link. You will be shown a confirmation screen with your details. After tapping on the “OK” button you’ll find yourself on the home page of myGP – you’re in!
See FAQ postSomething went wrong
Sometimes, myGP users can run into issues when signing up using NHS Login. We have collected a few here:
You have signed up to the myGP app previously with your NHS online credentials
If you have your credentials to hand, please try to sign up to the app again but do not try to use NHS Login.
If you do not have your credentials, ask your practice to reset them and issue them to you again.
Still having a problem? Contact our support team using the link at the bottom of this page.
You have used NHS Login before on another app and have forgotten your password
Use the forgotten password link within NHS Login to reset your password. Follow the on-screen prompts.
You are not seeing the NHS Login button when signing up
This means that your surgery is not compatible to use NHS Login at this time. Please follow the on-screen prompts to see how you can sign up to the myGP app
The NHS login process is managed by the NHS, when you set this up you are directed onto the NHS website where this process is held. After the process is completed, you are re-directed onto the myGP app.
If something has gone wrong while you were on the NHS website, you should be contacting the NHS website Support Team so they could assist you with the problem, myGP cannot assist with any support queries for NHS login.
See FAQ postSETTINGS
What are the technical requirements to run myGP?
How do I log out?
How do I delete old messages?
Where can I suggest a new feature?
See FAQ postWhat are the technical requirements to run myGP?
- If you have an iPhone and you want to run the myGP app, you need to use:
iOS (operating system) 12 or later iOS – find out what operating system you’re currently using
- If you have an Android and you want to run the myGP app, you need to use:
Operating system Android 5.0 or later – check if your device is capable or running the required operating system
See FAQ postHow do I log out?
- There is no need to log out of the app yourself, we do this for you. Just stop using the myGP app, and use another app.
- You are automatically logged out of myGP after a minute of not opening the app once you have exited
- You will then need your 4 -digit Passcode that you set up during on boarding or your finger-print scanner, to log back in.
- You can change your passcode any time in the myGP Settings.
Forcing a manual log out:
You can also manually log out from the Profile section of myGP: Tap on the Profile button at the bottom of the screen and choose log out.
See FAQ postHow do I delete old messages?
Messages and notifications don’t need to be deleted from the Messages section of the app.
Messages are stored on our servers and do not affect your mobile phone’s storage.
Once you close the app, the messages are removed from your device.
Where can I suggest a new feature?
If you go to the Settings section and use the Send Feedback feature.
You can suggest any new features you would like to see, report any issues you are experiencing or ask any questions regarding the app, we will get back to you as soon as we can.
See FAQ postREGISTRATION
How do I sign in to the myGP app?
Verification code
Searching for myGP surgery on the map
Can teenagers between 12 and 16 access myGP?
How can I request my NHS Online Credentials?
How to find your Online Credentials in Patient Access?
See FAQ postHow do I sign in to the myGP app?
To get started with the myGP app, you need to download it to your Android or Apple smartphone.
After you have downloaded the app, all you need to do is:
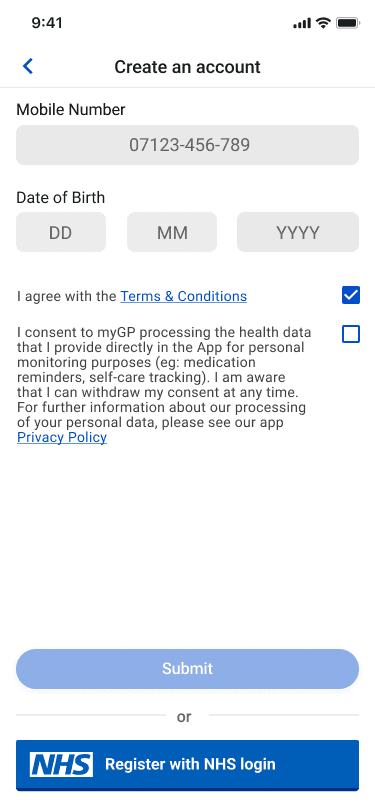 • Enter your registered mobile number
• Enter your registered mobile number
• Enter your date of birth
• Select Submit
Or Register with the NHS login
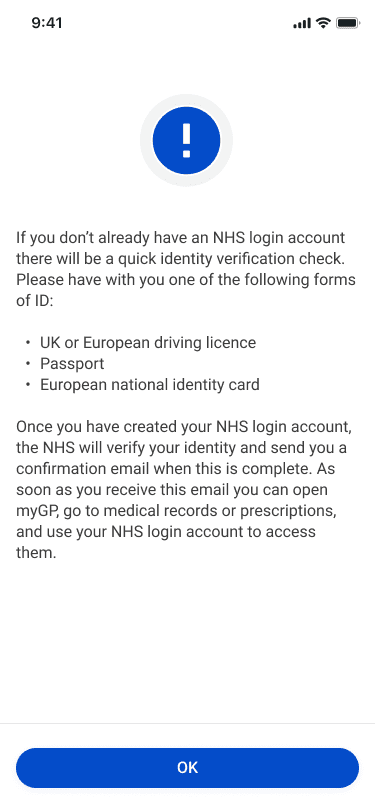
If you need to use your NHS Online Credentials to use myGP, then please contact your practice and let them know you would like to register for their online services and they will need to provide you with your:
• Linkage Key or Third Party Passphrase
• Account ID
You may be asked to provide photo ID and proof of address, depending on your practice, so please make sure to bring this with you just in case.
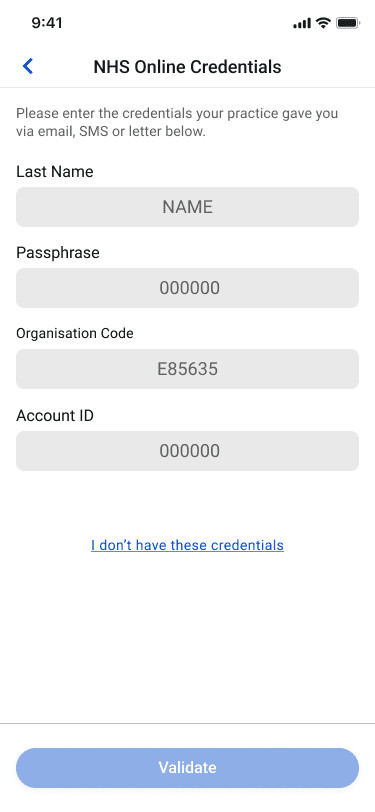 If you already have your NHS Online Credentials at hand, enter your last name and your codes and you’re in!
If you already have your NHS Online Credentials at hand, enter your last name and your codes and you’re in!
Any problems, get in touch with our support team.
See FAQ postVerification code
Why do we need an SMS Verification?
For security reasons, we need to verify you are… you.
To do this, we send a 4 digit code to the mobile number registered at your GP surgery.
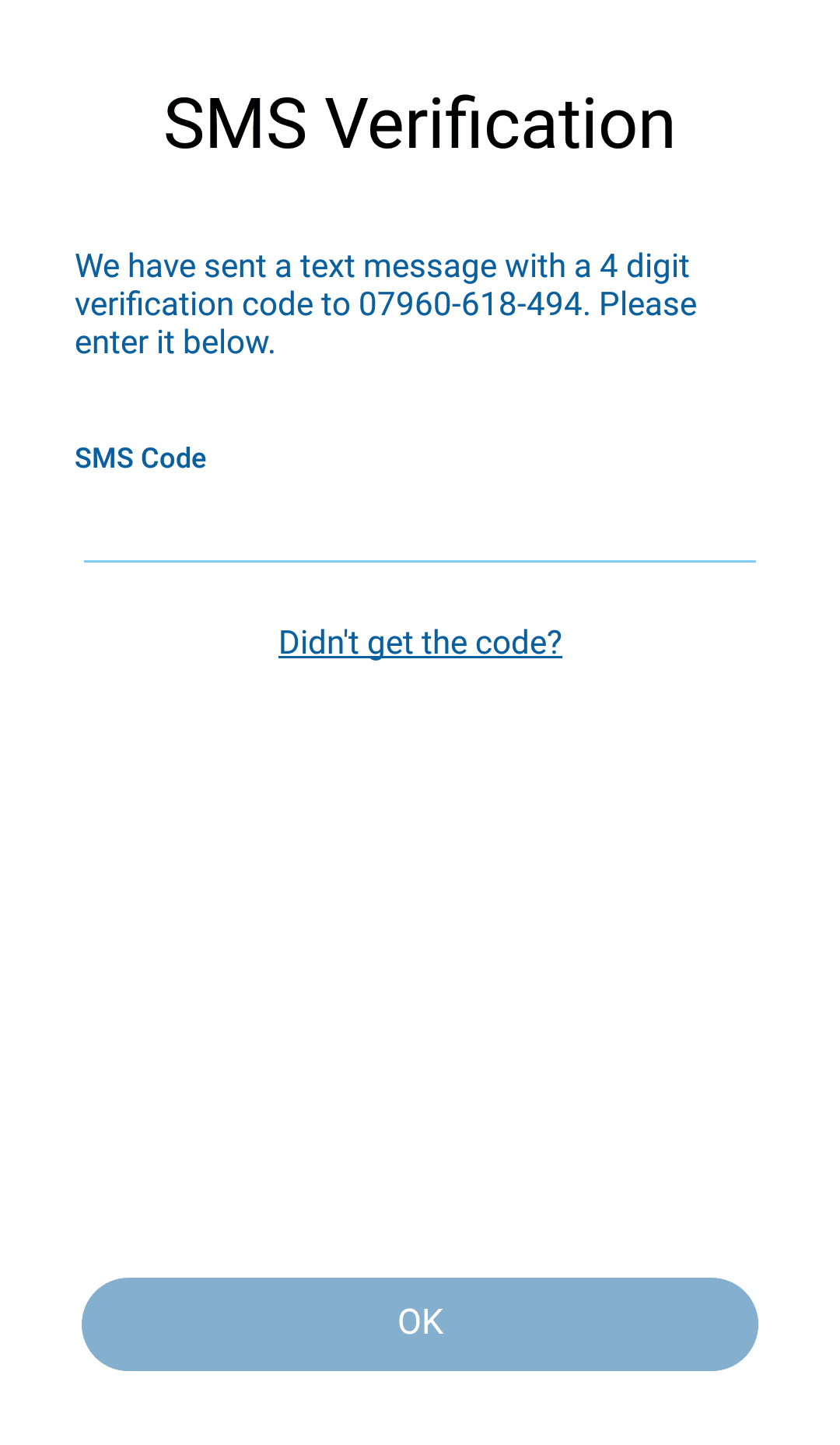
Usually, this code will arrive within a few seconds or could take a couple of minutes,
depending on how busy our servers or your mobile network are.
Verification codes are valid for only 20 minutes.
What should I do if i did not receive a verification code?
A small number of users don’t receive this code. Below are a few steps you can take to resolve this:
- My mobile number is not correct in myGP
We are unable to change your mobile number for you.
We have to send the verification code to the mobile number registered at your surgery for security reasons.
To change your mobile number, please contact your GP surgery in the usual manner.
- Try getting the code again
If you have not received the code within 5 minutes and you have good mobile signal follow these steps:
- Go back into myGP
- Select ‘Didn’t get the code?’,
- Select ‘Change Details’ and use the same details you used before
This will generate a new code to be sent to you.
- Your mobile network may have a problem
Sometimes, we see that there are delays sending and receiving text messages within certain mobile networks.
This means that we have successfully sent your verfication code, but it’s become stuck trying to get to your phone.
If there is an issue with your mobile network, all codes will not be delivered to your mobile phone.
Usually, when the issue has been resolved, you will receive any verification code text messages that have been trying to get to your mobile.
We are not able to send verification codes in any other way for security reasons.
Did not receive a verification code – Sky Mobile customers
We are aware that Sky Mobile customers are not receiving text messages from myGP for their verification code and a number of other types of message sent by our parent company iPLATO.
This issue has been investigated and the root cause has been identified as an issue owned by Sky Mobile. We are working with Sky Mobile to resolve the issue.
Our apologies for the inconvenience this may be causing you.
Are we aware of an issue?
You can check if we are aware of a problem, by checking our Live Status updates here>
See FAQ postFinding my practice on the map
When looking for your surgery, using the below search option, it is important to use the name of your GP surgery’s main branch.
GP Surgeries can be structured with the main surgery and one or more branch surgeries.
We are only able to list the main surgery in our directory.
For example, you may know your practice as William Road Health Centre. However, your practice is actually called Dr Smith and Partners.
If you are not sure what is the formal name for your surgery, we advise checking their website.
This will usually be listed at the top of your practice’s website.
If you are wishing to register with a new surgery you need to follow the below steps:
- Go to setting
- Scroll down, tap on the red button ‘Disconnect’
- Close your app and open it again
- Enter the right details and reconnect with your practice
Please note that by registering with the new surgery on the app, you will be creating a new account. You will need to request new NHS Online Credentials from your new practice, your health tracking won’t be transferred to your new account and medication reminders will be cleared.
See FAQ postDEPENDANTS
Can teenagers between 12 and 16 access myGP?
Child Dependants (Under 12 Years of Age)
Teenage Dependants (12 – 15 Years Old)
Adult Dependants (16 Years and Over)
Add adult dependants that share your mobile number
See FAQ postCan teenagers between 12 and 16 access myGP?
A user younger than 16 will not be granted access to myGP themselves. Any user registering for myGP must be aged 16+ years of age according to the date of birth registered on their GP medical record. Teenagers younger than 16 can only be added as Dependants of other myGP users (with users between 12-16 needing to provide Teenage Consent).
See FAQ post
MEDICAL RECORDS
How can I request my NHS Online Credentials?
Access GP Medical Records Online Guide
Is viewing my medical record in myGP secure?
Information is missing from my medical record
There are errors in my medical record
How do I hide my medical record in myGP?
How do I save or download my medical record?
How do I check for new information in my medical record?
I see a message saying Medical Records are disabled or coming soon
Why are some sections of my medical record missing?
I’m worried or confused by something written in my medical record
See FAQ postNHS Online Credentials
You will need your NHS Online Credentials to use myGP if:
- Your practice does not support the myGP Easy Sign-In
- You would like to start ordering prescriptions*
- You would like to view your medical records*
* Where this functionality is supported by your GP’s computer system
Requesting your Online Credentials:
1. Contact your GP Surgery tell the staff you would like to start using their online services. The practice may need to verify a form of ID.
Due to Coronavirus (COVID-19) please do not visit your GP surgery unless requested to.
The specific codes your practice needs to provide you with are:
- Account ID or Access ID
- Linkage Key or Passphrase
- ODS Code or Organisation ID
2. Fill in the registration form required by your Practice
Please check your GP Surgery’s website for more information on how to get your Online Credentials, as they may have a different process to the above.
Your practice may have already provided you with these Online Credentials in a letter, email or SMS. If so, then please be aware that the codes can expire if not activated soon enough with an app or website.
If you have already activated your NHS Online Credentials with a different app or website, then please go to the section below to find out how to find these codes and start using them with myGP.
If you are having problems signing in:
Patients registered at practice with EMIS
If you are getting an error with your NHS Online Credentials, then we have a few tips that could be of help.

- Your NHS Online Credentials will look something similar to the above. When entering them, check for capitalised letters and symbols in the Linkage Key carefully. Account ID should be numbers only. The ODS Code will be pre-filled for you, as this will be the practice you have selected.
- Make sure you have entered your Last Name. This will be also on your letter or email. Do not enter your full name. If its double-barrel, make watch out for spaces.
- If you have not used your credentials for more than 2 weeks, then they will expire as there is an expiration period. Please ask your practice to provide you with new credentials.
Patients registered at practice with TPP

- Your NHS Online Credentials will look something similar to the below.
- If your practice has only provided you with a User name and Password, then you will need to ask your practice to issue your Third Party Passphrase. If they are unsure how to do this, they can follow this guide:
– First they need to search for you in the Clinical System, select the Administrative tab on the left side and select Online Services.
– They will then be able to select the “View or issue new third party passphrase” option.
– You can choose how you would like this to be provided to you, by email, SMS or printed on a piece of paper. - If you have your Account ID and Passphrase and you have made sure that all the characters, numbers and capitalised letters are correct, then please check that you have entered your last name correctly in the first field. Watch out for any extra spaces and also two single quotations together rather than double.
- If you are still getting getting an error, get in touch with our support team with a screenshot of where you are getting the error so we can help
Finding your Online Credentials in Patient Access
If you already have used your Online Credentials to register with Patient Access, you can use them again with myGP
Patient Access Website
- Go to the home screen
- Select your profile from the top right corner
- Select View Profile
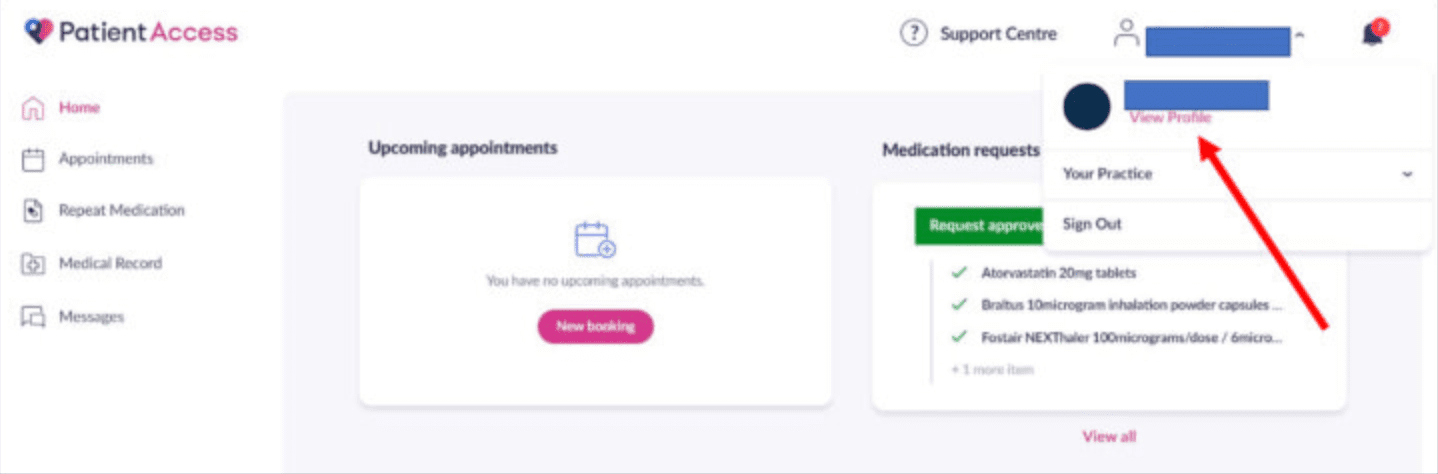
- From the bottom part of the page choose My Practice
![]()
Your codes will appear:
- Practice ODS Code
- Account ID
- Account Linkage Key
Patient Access Mobile App
- Start by selecting More from the bottom menu bar
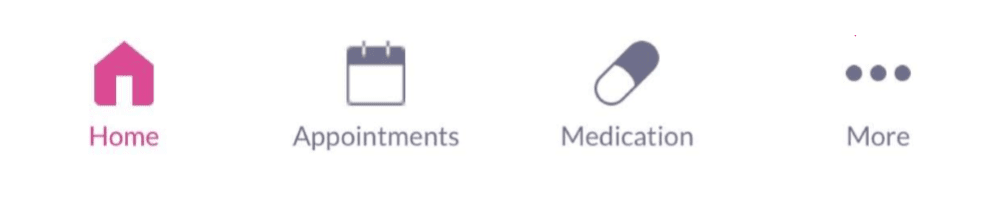
- Then, from the top choose View Profile
- Click My Account and scroll to the bottom, where you will see your Account linkage details,
these are the codes required to start ordering prescriptions with myGP.
Ordering repeat prescription
How do I order Repeat Prescriptions via myGP app?
You can order your repeat prescriptions online using the myGP app, if your practice supports the feature. You will first of all need to get your NHS Online Credentials or register via NHS login.
If ordering repeat prescriptions is supported by your GP’s computer system, you will be able to register for this functionality on myGP app.
You will then be able to go into your app and by following a few steps order your medication to your nominated pharmacy, surgery or even your doorstep.
Select ‘New Request’
- Click on the medicine(s) you need to order
- Simply follow the on-screen instructions
How do I get access to my NHS Online Credentials?
To request Online Credentials make sure to bring ID and proof of address to verify your identity and tell your practice you would like to access their online services.
You may have already been sent these Credentials by your practice via Email or Letter. Specifically, it would be your:
- Linkage Key
- Account ID and ODS Code.
If you have already used the codes before with Patient Access, you can re-use them with myGP. For more detailed information, click here: https://www.mygp.com/faq/nhs-online-credentials/.
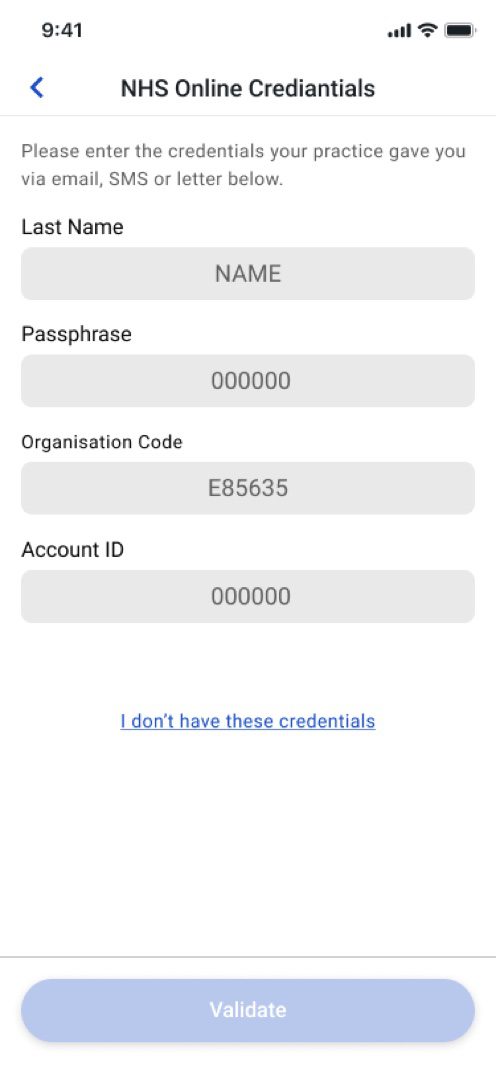
After selecting My Prescriptions from the homepage of myGP, you will need to enter the codes you received above. ODS will already be filled in for you.
If you do not see this screen, that means your practice does not provide prescription ordering via myGP.
Viewing your available prescriptions
Any prescriptions shown in myGP are repeat prescriptions that are available for you via your GP’s computer system. If you don’t any prescriptions that you think should be there, please contact your GP Surgery directly.
You can see the request status for each of your medications under My Prescriptions. You can also use Request History to see any previous requests, GP comments or cancel a current request.
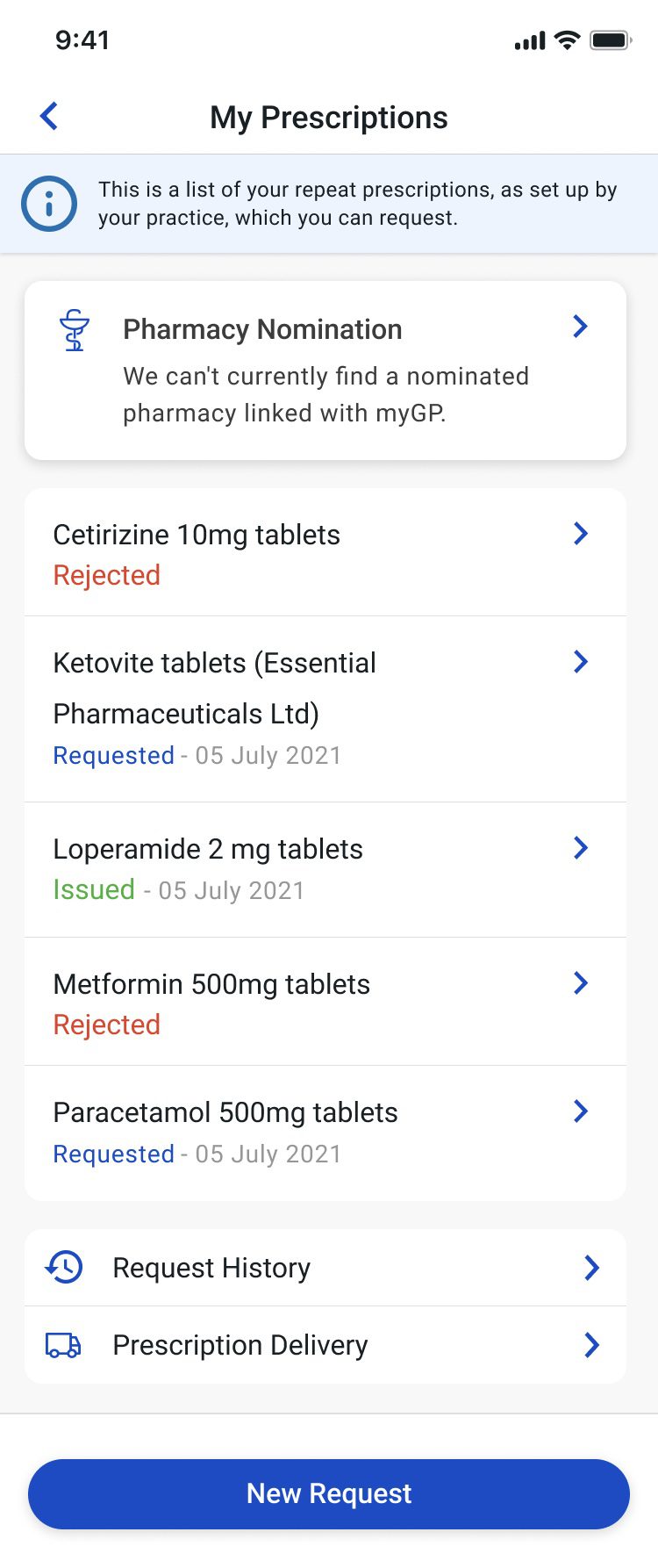
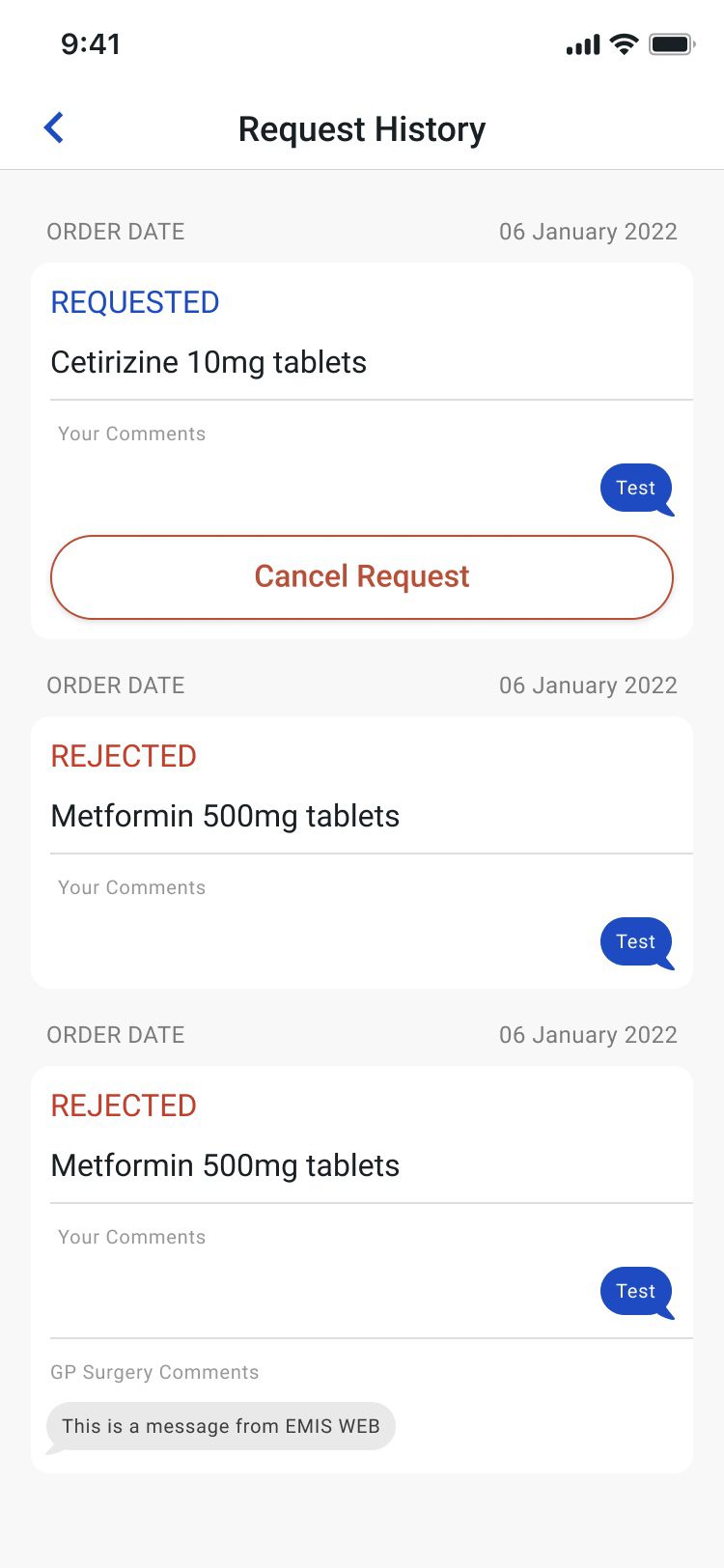
Medication reminders
How do I access Medication reminders?
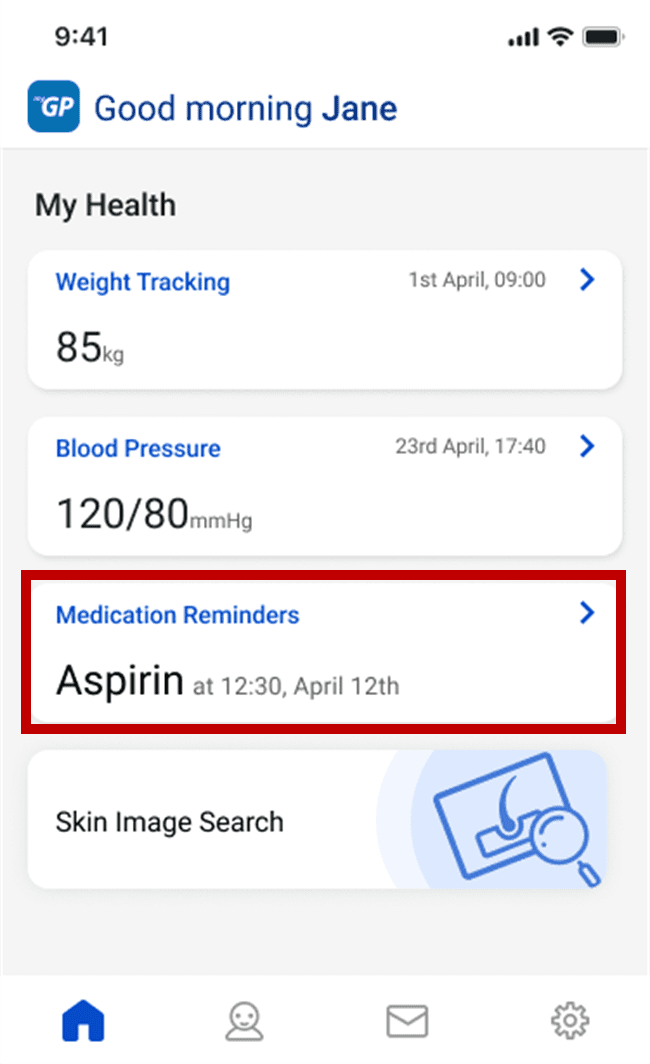
• You can access medication reminders through the My Health section at the bottom of the homepage. From here you can add or edit reminders, track taken/missed/reschedule and view your insights.
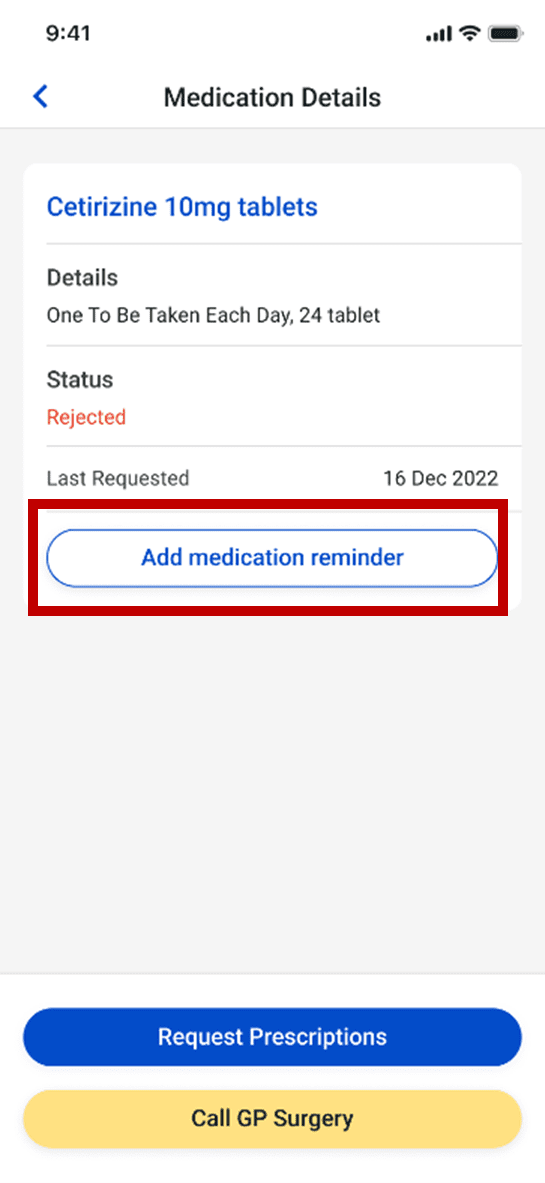
- Alternatively, you can add reminders for any of your repeat prescriptions or medications in medical records by navigating to the required medication and clicking ‘Add medication reminder’.
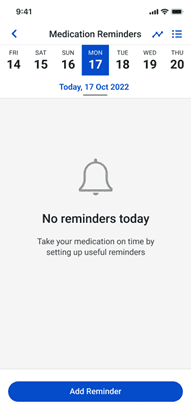
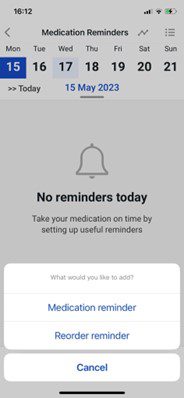
- Click on Add Reminder and select your reminder type
- Medication reminder = adherence tracking (taken or missed)
- Reorder reminder = for your prescription reorders
- Fill in the medication name
- Update the frequency needed (the default is Daily, but you can set it so you have weekly on specific days)
- For medication reminders, update the number of times a day as well (the default is 1 pill a day at 8 am)
- Update your start date (the default is always today) and add an end date and notes as needed
- For medication reminders, you can also set a Reorder reminder at the same time if needed
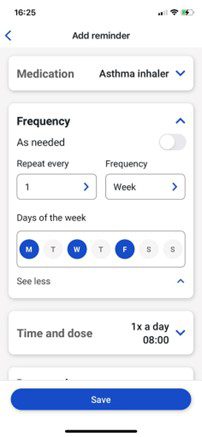
- You can also create an As Needed reminder
- Simply toggle the As Needed button as shown below
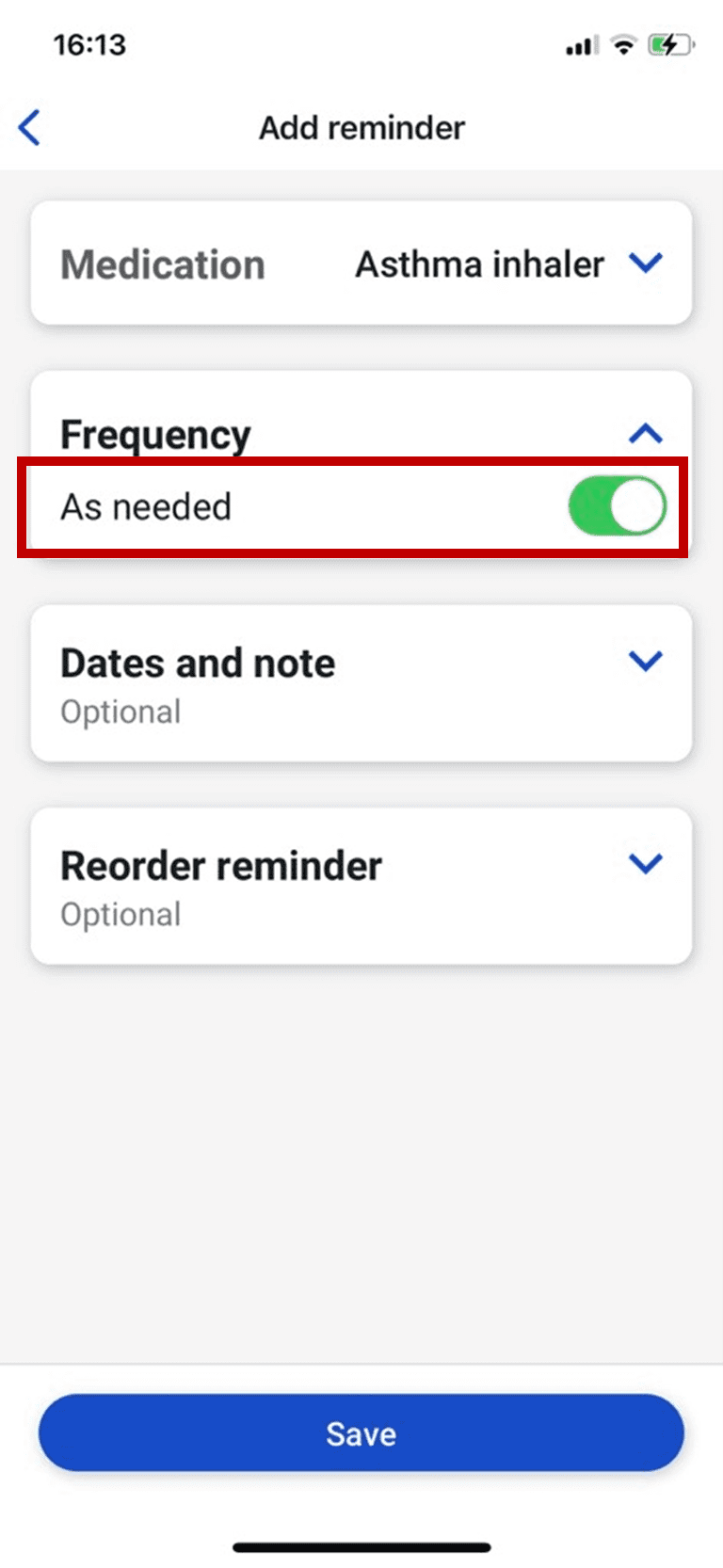
- Click Save
How do I turn on my notifications?
Simply go to Settings and make sure your Push Notifications are toggled on
See FAQ post
MEDICAL RECORDS
How can I request my NHS Online Credentials?
Access GP Medical Records Online Guide
Is viewing my medical record in myGP secure?
Information is missing from my medical record
There are errors in my medical record
How do I hide my medical record in myGP?
How do I save or download my medical record?
How do I check for new information in my medical record?
I see a message saying Medical Records are disabled or coming soon
Why are some sections of my medical record missing?
I’m worried or confused by something written in my medical record
See FAQ postNHS Online Credentials
You will need your NHS Online Credentials to use myGP if:
- Your practice does not support the myGP Easy Sign-In
- You would like to start ordering prescriptions*
- You would like to view your medical records*
* Where this functionality is supported by your GP’s computer system
Requesting your Online Credentials:
1. Contact your GP Surgery tell the staff you would like to start using their online services. The practice may need to verify a form of ID.
Due to Coronavirus (COVID-19) please do not visit your GP surgery unless requested to.
The specific codes your practice needs to provide you with are:
- Account ID or Access ID
- Linkage Key or Passphrase
- ODS Code or Organisation ID
2. Fill in the registration form required by your Practice
Please check your GP Surgery’s website for more information on how to get your Online Credentials, as they may have a different process to the above.
Your practice may have already provided you with these Online Credentials in a letter, email or SMS. If so, then please be aware that the codes can expire if not activated soon enough with an app or website.
If you have already activated your NHS Online Credentials with a different app or website, then please go to the section below to find out how to find these codes and start using them with myGP.
If you are having problems signing in:
Patients registered at practice with EMIS
If you are getting an error with your NHS Online Credentials, then we have a few tips that could be of help.

- Your NHS Online Credentials will look something similar to the above. When entering them, check for capitalised letters and symbols in the Linkage Key carefully. Account ID should be numbers only. The ODS Code will be pre-filled for you, as this will be the practice you have selected.
- Make sure you have entered your Last Name. This will be also on your letter or email. Do not enter your full name. If its double-barrel, make watch out for spaces.
- If you have not used your credentials for more than 2 weeks, then they will expire as there is an expiration period. Please ask your practice to provide you with new credentials.
Patients registered at practice with TPP

- Your NHS Online Credentials will look something similar to the below.
- If your practice has only provided you with a User name and Password, then you will need to ask your practice to issue your Third Party Passphrase. If they are unsure how to do this, they can follow this guide:
– First they need to search for you in the Clinical System, select the Administrative tab on the left side and select Online Services.
– They will then be able to select the “View or issue new third party passphrase” option.
– You can choose how you would like this to be provided to you, by email, SMS or printed on a piece of paper. - If you have your Account ID and Passphrase and you have made sure that all the characters, numbers and capitalised letters are correct, then please check that you have entered your last name correctly in the first field. Watch out for any extra spaces and also two single quotations together rather than double.
- If you are still getting getting an error, get in touch with our support team with a screenshot of where you are getting the error so we can help
Access GP Medical Records Online Guide
Depending on the computer system your practice uses, you will be able to access GP medical records online in the myGP app. If it is not currently supported at your practice, you will see a “coming soon” screen. We are working on making this feature available for every practice. To view your medical record, you will need to have registered with myGP via NHS login, or receieved online credentials from your GP surgery.
Please be aware of the following:
You can access GP medical records online
The myGP app provides access to your medical records — this means that whatever is stored in your GP’s computer system is presented back to you. We do not store your medical records data. You may have the option to download your records to your device allowing you to share it. Please be aware that after downloading your medical record, it will be your responsibility to ensure you are storing it securely and protecting it from unauthorised access.
Errors in your medical record
You may find that some records you expected to see are missing or there are records you might think are incorrect. Please get in touch with your practice in the first instance for more information or to amend any errors. As the developers of the myGP app, we cannot make any changes to your records. Only your GP surgery can do this.
Confusing or distressing information
You may see records which could cause distress or confusion, as you will be able to view them before they are discussed with you. Also, some records can be quite technical or difficult to understand. If so, please get in touch with your practice for further clarification on any records you have questions around. Records will be a limited view of the GP clinical record and may not include any free text (additional comments regarding your health information). Information that is considered to be sensitive or existed before the setup of this service may not be available for viewing online.
Questions about the content of your medical record
Please note that we are the developers of the myGP app and have no ability to change anything contained in your medical record. We will also be unable to assist you with any questions about the content of your medical record. We are only able to advise that you contact your GP surgery with any concerns or questions about the medical information you can see in myGP.
Anything you need help with? Feel free to leave a message to our support team, whether it’s for help to order prescriptions online or more information about our health check app.
See FAQ postIs viewing my medical record in myGP secure?
We have worked with the NHS and the suppliers of the computer systems used at GP surgeries to ensure that medical records are downloaded securely.
We use NHS approved integration methods (APIs) to securely access and download your medical record.
We do not store your medical record on your phone, and it is not stored on our servers. Our technology only passes your medical record from your GP surgery and makes it view-able in the myGP app. Once you navigate away from your medical record or the myGP app, the information is removed from your smartphone.
Access to your medical record requires you to gain your NHS Online Credentials, where your photo ID is verified and a series of security codes is provided to unlock this feature.
You can choose for a passcode to be asked for when viewing your medical record in myGP.
Information is missing from my medical record
When looking through your medical records in the myGP app, you may be expecting to see certain records which are not there.
The myGP app shows a limited version of what has been recorded in the clinical system by a healthcare professional. If you think something is missing or you require more details around a specific record, please get in touch with your practice.
As we are the app developers of myGP, we are unable to answer questions about the contents of your medical record.
See FAQ postThere are errors in my medical record
If you find any records that you think are incorrect, please get in touch with your practice so this can be discussed. Only they will be able to make changes to your records.
As we are the app developers of myGP, we are unable to change the contents of your medical record.
How do I hide my medical record in myGP?
For added security, you can choose to be asked for your passcode every time you access your medical records in the myGP app.
You can do this by accessing your medical record in myGP and tapping Security at the bottom of the screen. Follow the onscreen instructions to add a passcode.
How do I save or download my medical record?
Each section of the Medical Record has an export button in the top right corner allowing you to save the records in that specific section as a PDF.
Please be aware: that after downloading your medical record, it will be your responsibility to ensure you are storing it securely and protecting it from unauthorised access.
How do I check for new information in my medical record?
If you are expecting information to be added and wish to refresh to see if new information has been stored in your medical record since you began viewing it, you can do the following:
Whilst viewing the main Medical Records page in the myGP app, pull down on the screen. myGP will then check if there is any new information in your GP’s computer system.
If new records have been found, a red dot will display next to a section of the medical record that has been updated.
Please note: by opening the Medical Records page in myGP, the app will automatically get the latest information from your GP computer system.
I see a message saying Medical Records are disabled or coming soon
There are a couple of reasons why you may not be able to view or register to view your Medical Record:
Coming soon message displayed
We are working to bring the Medical Records feature to every GP surgery in the country. If you see a message saying that Medical Records is coming soon, it is because we are not yet compatible with your surgery’s computer system.
We support over half of all surgeries in England and are actively developing support for the other computer systems in use. We will release this as soon as this work is complete and signed off by the NHS.
Medical Records disabled message displayed
Practices have the option to disable this feature. There can be various reasons why this may be done.
Please contact your GP surgery directly to discuss this and to request whether access can be enabled for you.
As the app developers of myGP, we are unable to enable this for you.
See FAQ postWhy are some sections of my medical record missing?
Practices have the option to restrict what records their patients can view. There are various reasons why this may have been restricted.
You will need to get in touch with your practice if individual sections are disabled, as only they will be able to enable online access to them.
As the app developers of myGP, we are unable to provide access to sections which are not displaying.
I’m worried or confused by something written in my medical record
You may see records which could cause distress or confusion, as you will be able to view them before they are discussed with you. Also some records can be quite technical or difficult to understand.
Please get in touch with your practice for further clarification on any records you have questions around.
This will be a limited view of the GP clinical record and may not include any free text (additional comments regarding your health information). Information that is considered to be sensitive or that existed before the setup of this service may not be available for viewing online.
See FAQ postDEPENDANTS
Can teenagers between 12 and 16 access myGP?
Child Dependants (Under 12 Years of Age)
Teenage Dependants (12 – 15 Years Old)
Adult Dependants (16 Years and Over)
Add adult dependants that share your mobile number
See FAQ postCan teenagers between 12 and 16 access myGP?
A user younger than 16 will not be granted access to myGP themselves. Any user registering for myGP must be aged 16+ years of age according to the date of birth registered on their GP medical record. Teenagers younger than 16 can only be added as Dependants of other myGP users (with users between 12-16 needing to provide Teenage Consent).
See FAQ post
Child Dependants (Under 12 Years of Age)
To book appointments for your children using the myGP app, you will first of all need to have them registered with your mobile number at your practice.
If the app cannot find your children, then please make sure your practice has entered their details or your mobile number correctly.
If they are aged 12 – 15, they will need to consent to being added as a dependant by informing their practice.
See ‘How to add Teenage Dependants (aged 12-15) to the myGP app’
• Get started by selecting the Profile section from the bottom menu bar.
• Then selecting the Dependant & Carers page.
• From this page you can select the green ‘Add Dependant’ button.
• This will take you to a page where you can enter your mobile number and your child’s date of birth.
• When the system finds your child dependant, you will need to authenticate with a 4-digit code.
See FAQ post
Teenage Dependants (12 – 15 Years Old)
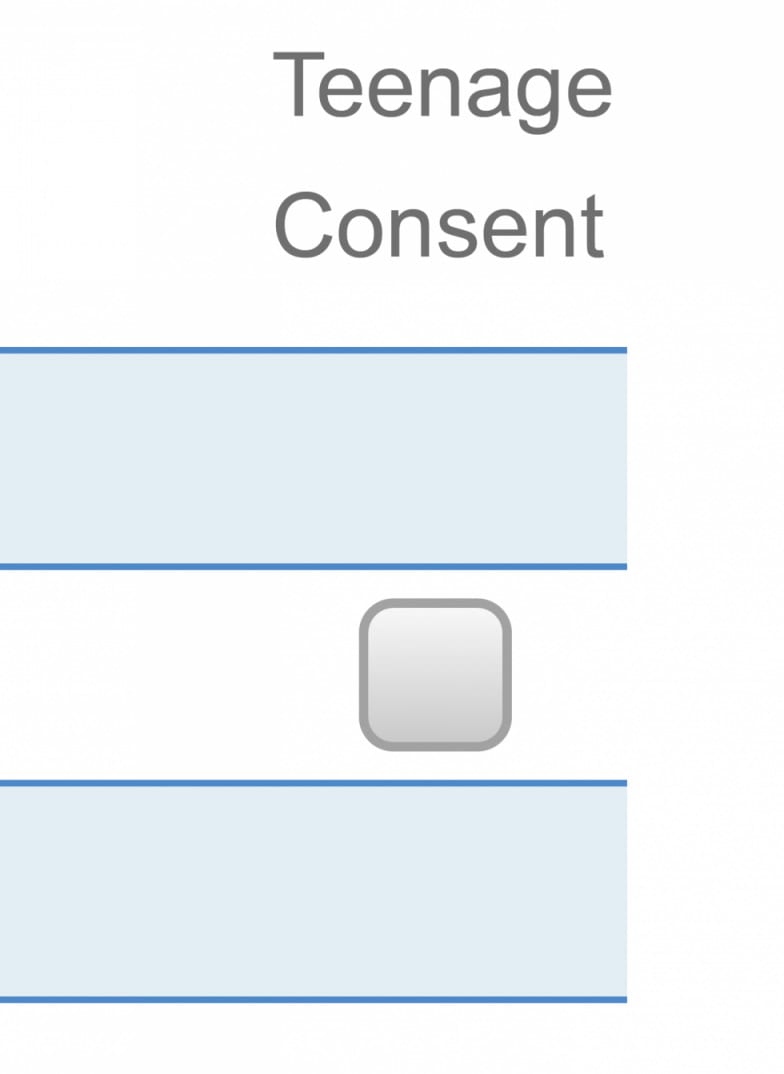
To add Teenage Dependants (12 – 15 years old)
they need to first consent to their practice that they would like to be added as a dependant.
All the practice has to do then is to search for your dependants in the online Patient Phonebook (Connect)
and tick the Teenage Consent box next to their details.
Once the practice has done this, you will be able to add them to the myGP app by selecting Dependants & Carers in the Profile section of myGP.
You can then enter their date of birth and mobile number. You will be notified if you have successfully added your dependant. You will then be able to see their profile appear when selecting the Book Appointment button on the homepage. Choosing them will allow you to book appointments for them.
See FAQ post
Adult Dependants (16 Years and Over)
You can add adult dependants to your myGP app, allowing you to book and cancel GP appointments for them. All they have to do is download the app to their smartphone, so they can give permission to being added as a dependant.
If your adult dependant does NOT have a smartphone and therefore cannot give permission to being added this way, then refer to the section “Add adult dependants that share your mobile number”.
• To get started, select the Profile section from the bottom menu bar.
• In the Profile section, select Dependants & Carers.
• You can then select the Add Dependant button and type in their mobile number and date of birth.
• You will get a page pop up saying that your dependant has been notified through their myGP app that you would like to add them to yours.
• Your dependant can then log-in to the myGP app from their smartphone and accept the permission message.
• Once they have replied ‘Yes’ to this permission message, you will be notified and will be able to see their profile appear when booking appointments.
If you wish to use myGP on behalf of someone else (i.e. log in as them) please disconnect the app, and reconnect using their log in details.
See FAQ postAdd adult Dependants that share your mobile number
• First, make sure they are registered with your mobile number at your practice.
• Start by selecting the Profile section.
• From here you can select the Dependants & Carers button and then select the Add Dependant button.
• They will need to give permission to being added as a dependant. They can do this using myGP from your phone.
• First, you will need to disconnect from the app. By going Settings and selecting Disconnect at the bottom.
• Using your smartphone, they can then log-in with your mobile number and their date of birth.
• Once they are logged in they can reply to the permission message, and then disconnect from the app as well, the same way through the Settings section.
• You can then log back in with your details and you will be able to see your dependants’ profile appear the next time you go to book an appointment.
See FAQ post
Booking and canceling GP appointments with your smartphone
• Start by selecting the Book Appointment button on the homepage.
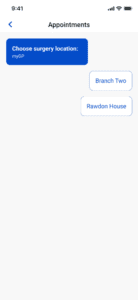
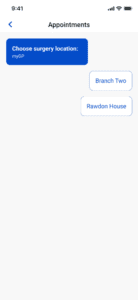
• Select the location of your practice, if there is more than one branch.
Please contact practice to see a clinician or appointment type (e.g. nurse appointments) become available on myGP app.
- Select an Appointment Type from those available.
- You can then browse from the available appointment times, and optionally filter by Clinician
- Once you’ve found the Date and Time that suits you, you’ll be asked to give a reason for your appointment. This will be seen by your practice to understand why you need your appointment.
• You will see your confirmation screen pop-up detailing the appointment you booked.
• On your homepage, you will see your booked appointment.
• Selecting the confirmed appointment from the homepage will open the appointment details page. From here you can add the appointment to your calendar, get directions to your practice or cancel the appointment.
Cancel Appointments
• To cancel an appointment, select the confirmed appointment from the homepage of the app.
• Select the Cancel Appointment button.
See FAQ post
Why can’t I see past a certain date in the appointment bookings?
If you find that you cannot see any appointments past a certain date in the appointment booking calendar, it would be because your practice has set up a booking window limit.
Please contact your practice if you have any questions regarding this.
See FAQ postNo appointments available
If you have logged into myGP and not found any appointments in the Book Appointment section, it is most likely down to two reasons:
- All available appointments have been booked
- Your practice has not selected any appointments to be available in the app
If you do not see any free appointments to book, then please contact your practice, as they are responsible for managing the appointments that you see on the app.
If your practice says that they are using the app and you should be able to see free slots, then please contact the myGP Support team here.
See FAQ postCan I book other appointment types?
The option to add different appointment types such as a nurse, on the day, diabetes etc. is there for practices, so if you cannot see this then it was their decision not to include these types of appointments.
To provide feedback about the kind of appointments available to book in myGP, you will need to contact your GP surgery. We are unable to influence changing this.
See FAQ postIs my Information Safe?
Yes, myGP gives you NHS level data protection and privacy using the approved NHS network called N3.
Your demographics (full name), contact details (mobile phone number) and identifiers (date of birth and NHS number) are shared securely and confidentially with iPLATO.
iPLATO is a UK based health tech company that provides the two-way texting service and the myGP app on behalf of your GP Surgery. iPLATO staff are trained in keeping your information secure and private.
If you do not wish to share your information with iPLATO, please let your GP Surgery know. You can change your mind at any time.
Please have a look at our Terms & Conditions and Privacy Policy here
See FAQ postHow do I delete my account in the app?
You can either simply delete your account in the App Settings > myGP Account > Account ownership and control section and follow the on-screen instructions.
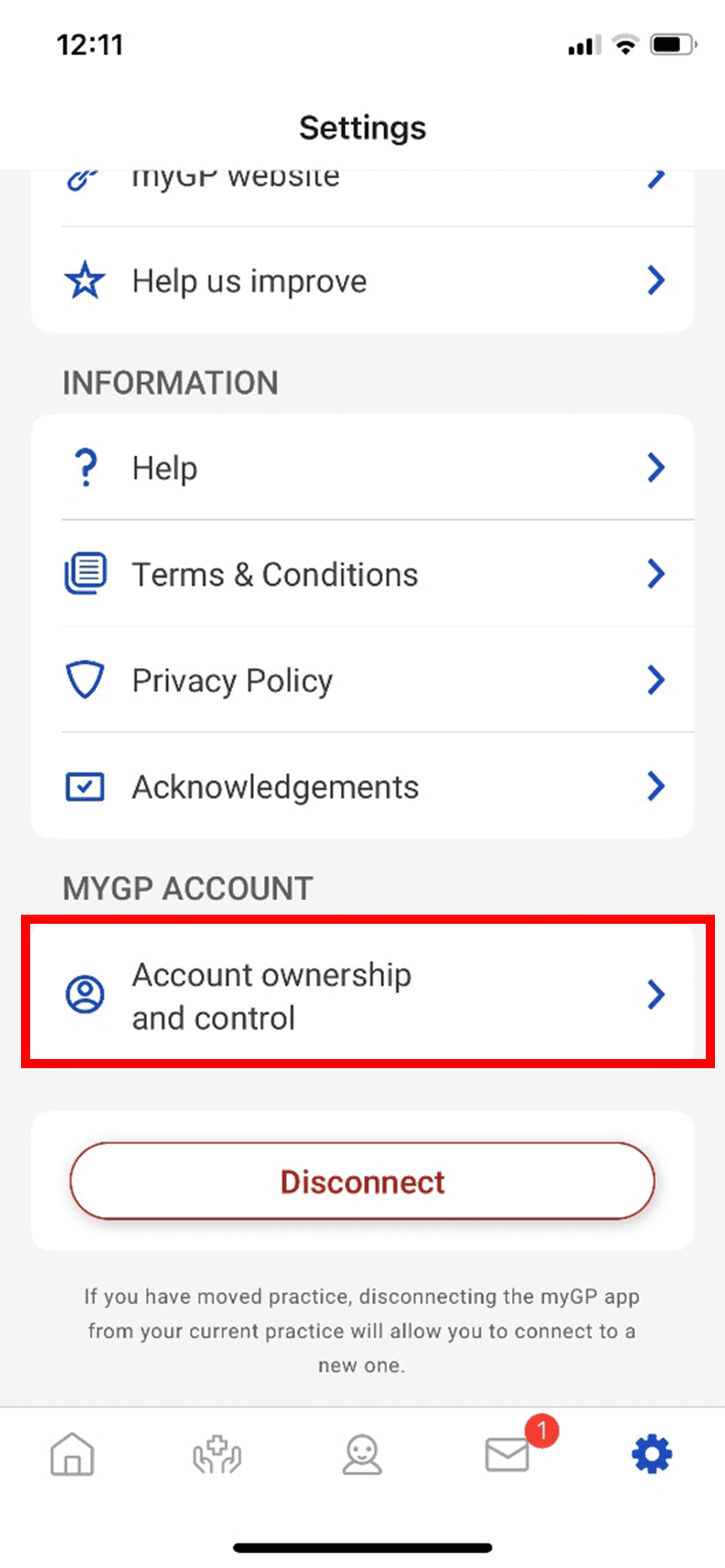
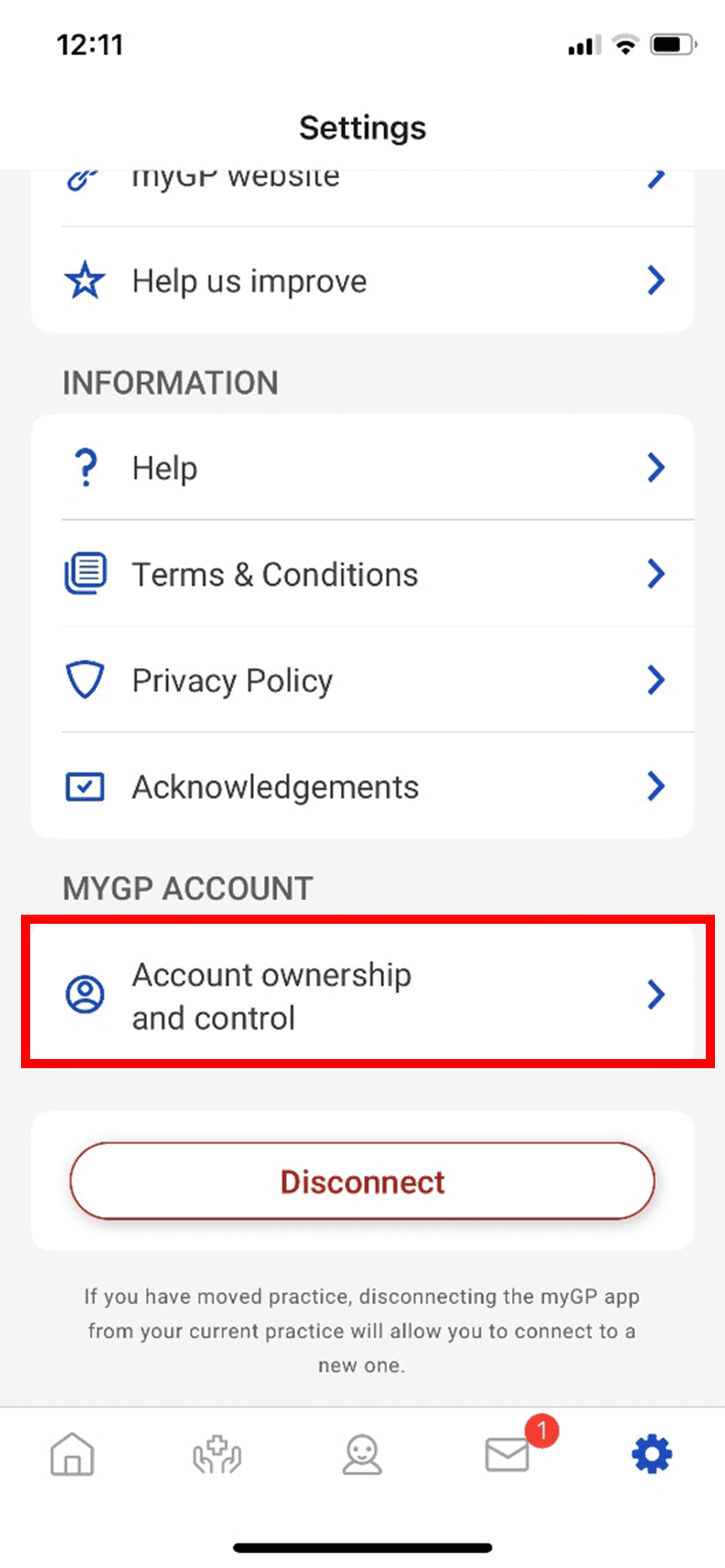
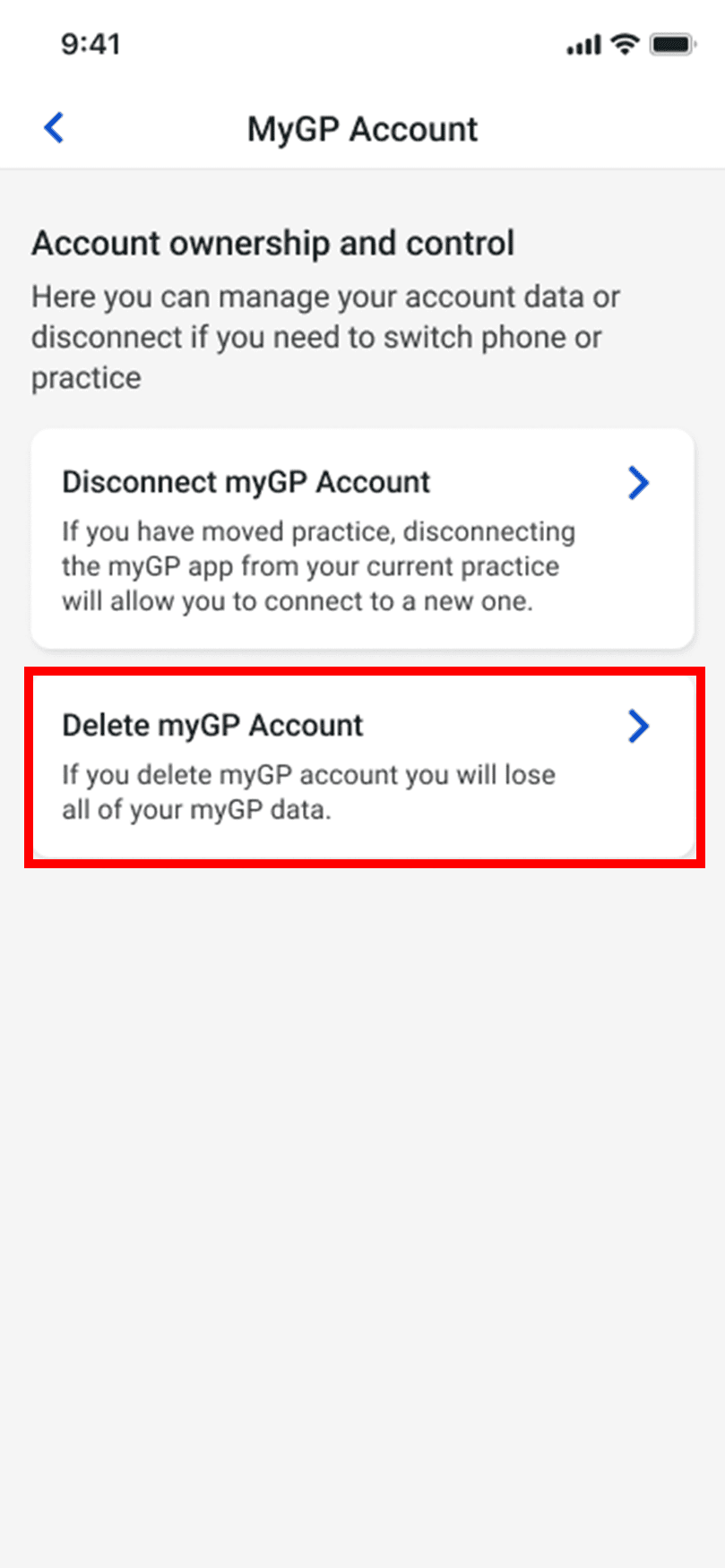
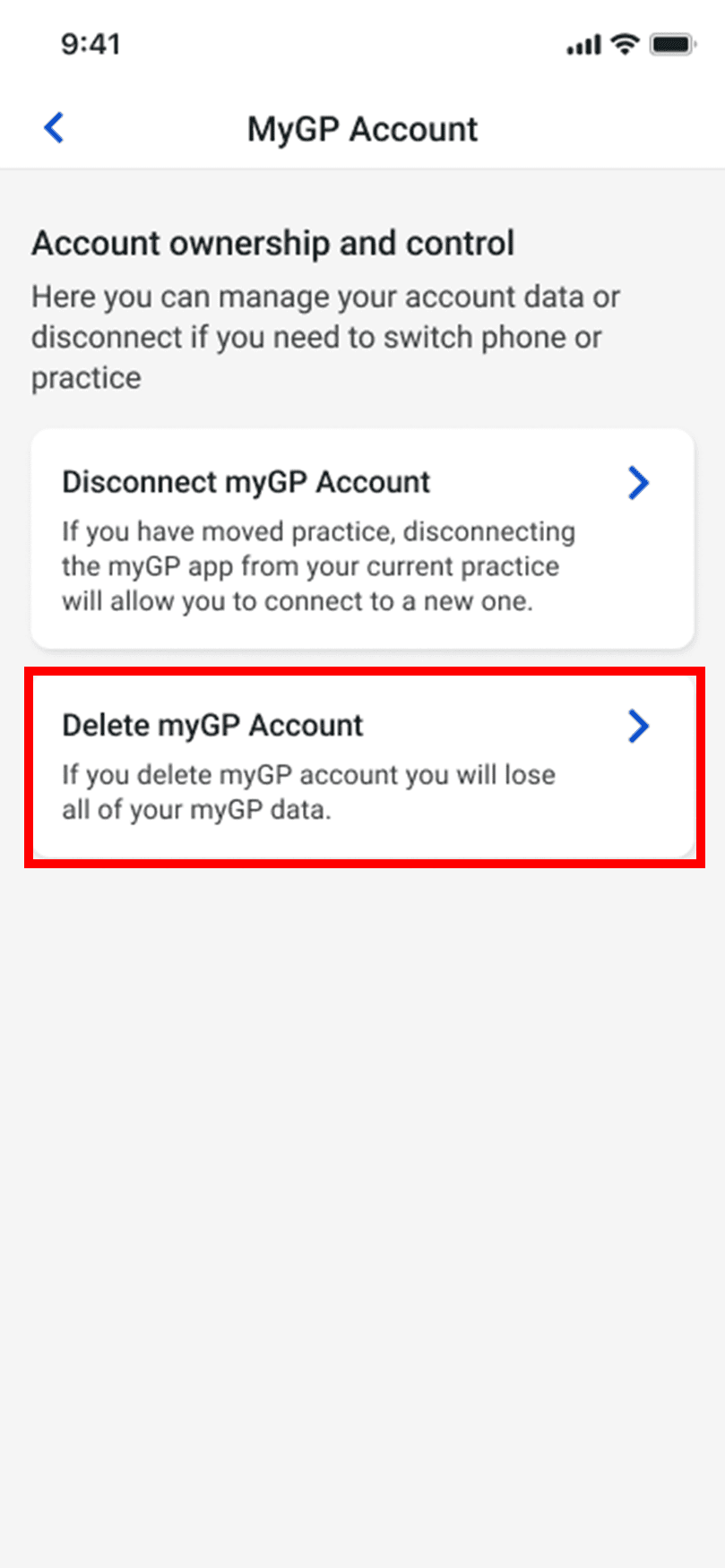
How do I delete my account outside the app?
You can email our Data Protection Officer at ig@iplato.com
– Following your request for deletion, all of your myGP account data will be deleted.
– Certain data related to your app activity will be retained for 12 months to maintain service quality and enhance your experience.
– Please note that your medical records are stored separately within your healthcare provider’s electronic healthcare system and will not be affected by this account deletion.
See FAQ post
PROFILE AND PRACTICE DETAIL
I need to update my details, how do I do this?
My practice has changed, how do I update this information in the app?
How can I view my practice details?
See FAQ postI need to update my details, how do I do this?
If any of your information needs to be updated, including mobile number, you will need to do so with your practice first. You then need to Disconnect from the bottom of the Settings section and re-onboard with your new details.
See FAQ postMy practice has changed, how do I update this information in the app?
If you’ve moved practice, you can simply Disconnect from the bottom of the Settings section. You will then be able to quickly re-onboard with your new practice details.
See FAQ postHow can I view my practice details?
You can view your current practice details, including address and any available contact details, from your Profile. To go to the Profile section of myGP, tap on the Profile button at the bottom of the screen and choose GP Surgery.
See FAQ postReceived a Patient Questionnaire?
Patient Questionnaires
When you receive a questionnaire from your practice, all you need to do is click on the link to begin.
To answer this questionnaire, you will need to enter your date of birth to confirm your identity.
Once you have done this, you will be able to answer the questions.
You may be sent a variety of different questionnaires depending on what your doctor wants to talk to you about.
I cannot access the link, what do I do?
Our Questionnaires will work on a variety of smartphones, however, if you do not have a smartphone, you can still complete a questionnaire.
If you type the web address (the link in the message) into a web browser like Google Chrome, the questionnaire will be available.
You have 28 days to complete the questionnaire from the day you receive it (as that is how long the link is valid for).
See FAQ postVideo Consultation FAQ
If you have been booked into a Video Consultation appointment with your doctor, you may have received a text like the one below.
Simply click on the link and follow the onscreen instructions
Troubleshooting
Camera / Microphone isn’t working
For video consultation to work, you will need to allow your microphone and camera to be accessed by the software.
If they are disabled, you will get a screen like the one below, prompting you to change your settings or allow access on first use.
The link you sent me isn’t working.
If the link you have received isn’t working, there are a couple of things that might have happened.
You have opened the link too late. The invite is only valid for a short time, if you have missed the message and opening it late, you may not be able to use the link.
Your mobile phone might not be able to support the call. In this case, you can copy the link into a web browser on a lap top or computer or other device.
The video quality is poor.
Our software uses a Mobile mode which is automatically enabled when you are using your phone for a video call. Sometimes however, you may still experience video quality issues.
Where possible please use a Wi-fi connection.
Audio is not working.
If you are in your video call but cannot hear the doctor, it might be that their microphone is not working or is not switched on.
You can use the Chat feature to still talk with the doctor if needed.
See FAQ post