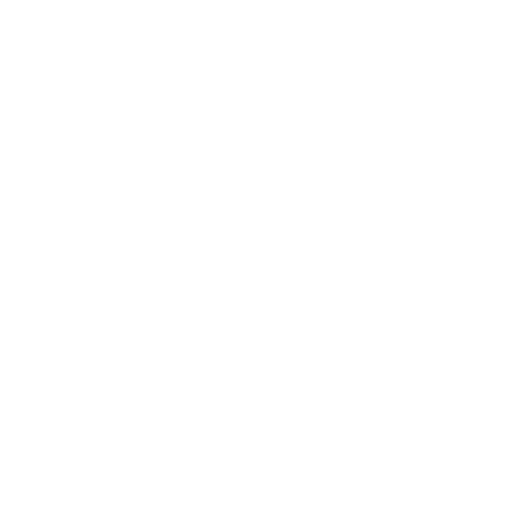How Can We Help?
How to send a message – updated
This article describes how to send a message using myGP Buddy.
Select a patient
- Press the patient button within myGP Buddy.
- The patient selected in your clinical system will automatically sync into myGP Buddy.
- Learn more about selecting patients here.
- To be able to send a message, the patient will need to have a mobile number recorded in their Demographics, within the Mobile Number field.
Communication preferences
myGP Buddy will show you whether the patient has opted out of receiving text messages.
It is possible to over-ride the opt-out on a one-off basis, should the patient provide permission to do this. This is useful if the patient is happy to be sent a link to a leaflet, or some guidance typed up and sent to them.
To manage the patient’s communication preferences opt-in / opt-out status, this will need to be managed within myGP Connect.
- Compose a message
- The large text field on the screen is the Compose Message box.
- Simply start typing your message.
- Please note the character counter in the bottom right of the compose box. The longer the message, the more credits these messages will use.
Using a template
- You can select a message template by clicking on the drop-down field above the compose box.
- Select the template you wish and this will be dropped into the compose field. You can then amend the contents of the message.
Coding messages to the medical record
- To save a message to the patient’s medical record, tick the “write to patient record” option. This clinical code will go to the Journal, or Care History.
- Clinical codes can take a while to save, depending on how busy our systems are. You do not need to stay on the patient for this to save, it is completed in the background.
Attach a file
- To send the patient a file along with the message, select Attach File
- For TPP/SystmOne sites you will have the drop-down option of Attach from Desktop or Attach from Clinical System. For EMIS users, currently you will only have the option of Attach from Clinical System.
- After choosing the drop-down option navigate to the file you wish to attach via your computer. Please be aware the attachment limit currently is 5mbs.
- Once successfully attached, it will appear as file icon beneath the Message field.
Send the message
- Once you’re ready, press the Send and Save button.
- The time taken for the message to be received by the patient can be dependent on how busy the mobile phone networks are – this will usually be a few seconds or could be a few minutes.
- Messages will keep trying to deliver for 72 hours – waiting for a phone to have mobile signal.