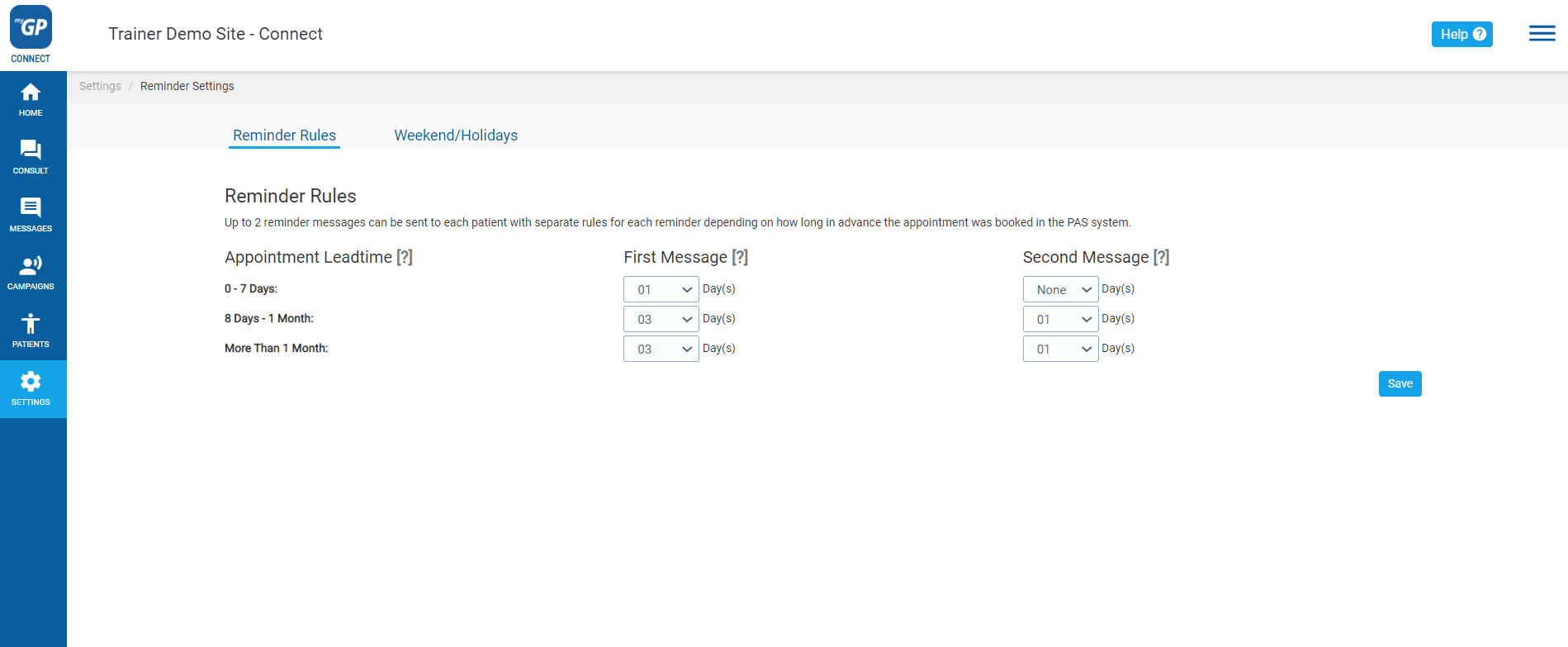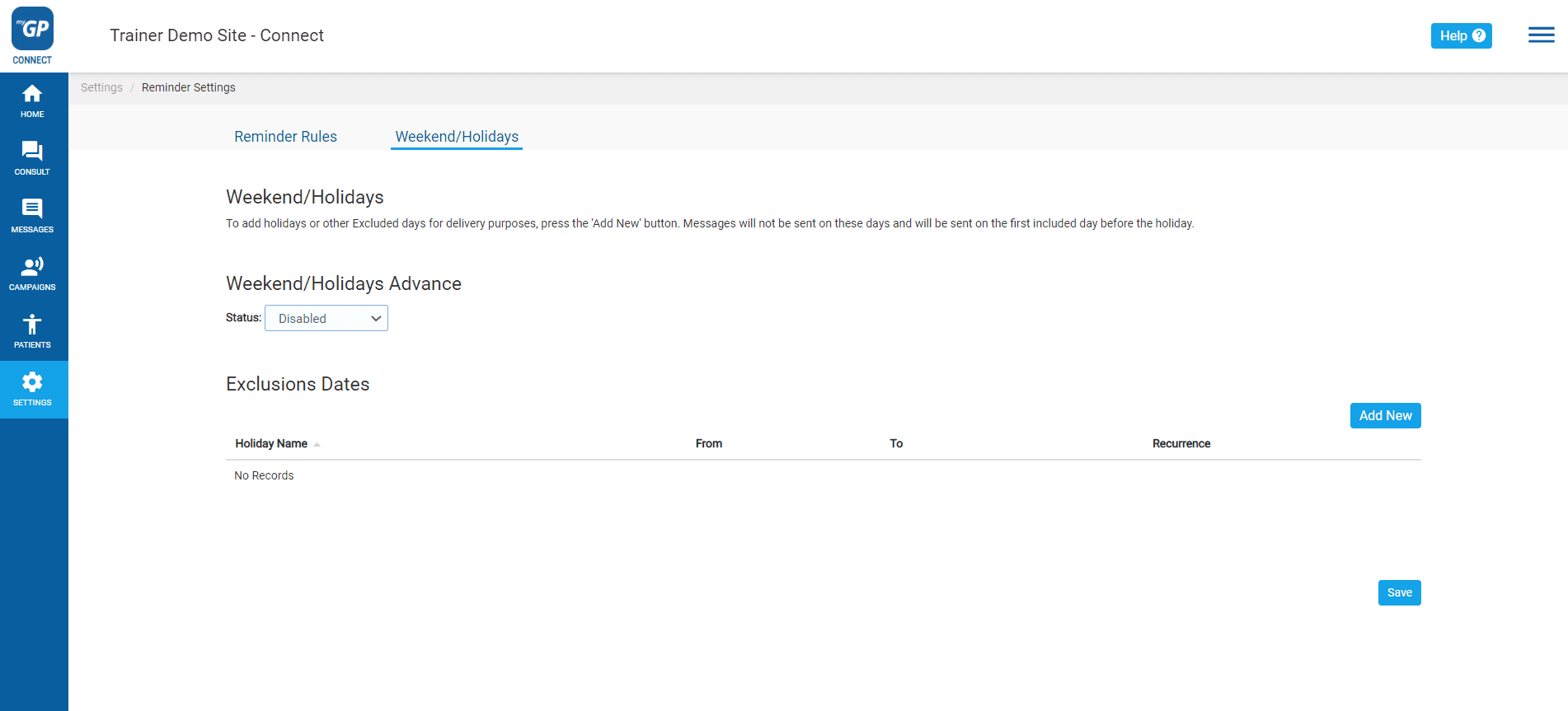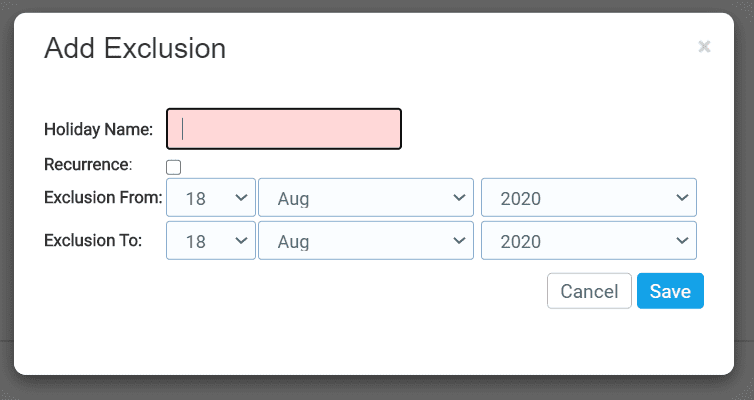When will Automatic Reminders send?
- Support Centre
- Appointment Reminder overview
- When will Automatic Reminders send?
Once you have switched on your automatic Appointment Reminders within your system, they will be sent out according to the recommended Best Practice Guidelines pre-set into your system by default.
To reference the details, follow these steps:
- Log-in to your myGP Connect system
- Click on the Settings tab on the left-hand side menu
- Then click on Reminder Settings
- This will bring you directly to the Reminder Settings page, where we can observe the Reminder Rules
Here we can observe how often the Appointment Reminders are sent, based on the settings that are implemented here. The default settings are:
- If an appointment is booked within a week, 1 reminder is sent 1 day in advance
- If an appointment is booked over a week’s time, 1 reminder is sent 3 days in advance, and 2nd reminder is sent 1 day in advance
- If an appointment is booked over a month’s time, 1 reminder is sent 3 days in advance, and 2nd reminder is sent 1 day in advance
Please Note: You are able to adjust the default setting for an appointment reminder, please be aware though that by changing them it can affect the Cancel trigger word functionality.
You are able to program Appointment Reminders from sending out on weekends and/or specific holidays. In order to action this, please do the following steps:
- Log in to your myGP Connect system
- Click on Settings found on the left-hand side menu
- Click on Reminder Settings
Stop messages sending on the Weekend or on Specific days
- Click on Weekend/Holiday sub-tab
- Click on Disabled in the Status field
- Choose Enabled
Weekends have now been excluded. To set up a specific holiday to be excluded, follow these steps:
- Click Add New to the far right of page
- We will see the Add Exclusion pop-up box
- Fill in the specific holiday in the Holiday Name field
- Tick the Recurrence box if you wish this exclusion to repeat
- Assign your holiday start date in the Exclusion From section
- Assign your holiday end date in the Exclusion To section
- Click Save
It will now appear as a saved entry in the Weekend/Holidays section.
TOP TIP: You can delete a Holiday entry by clicking on the delete icon to the far right of a saved Holiday Exclusion entry.