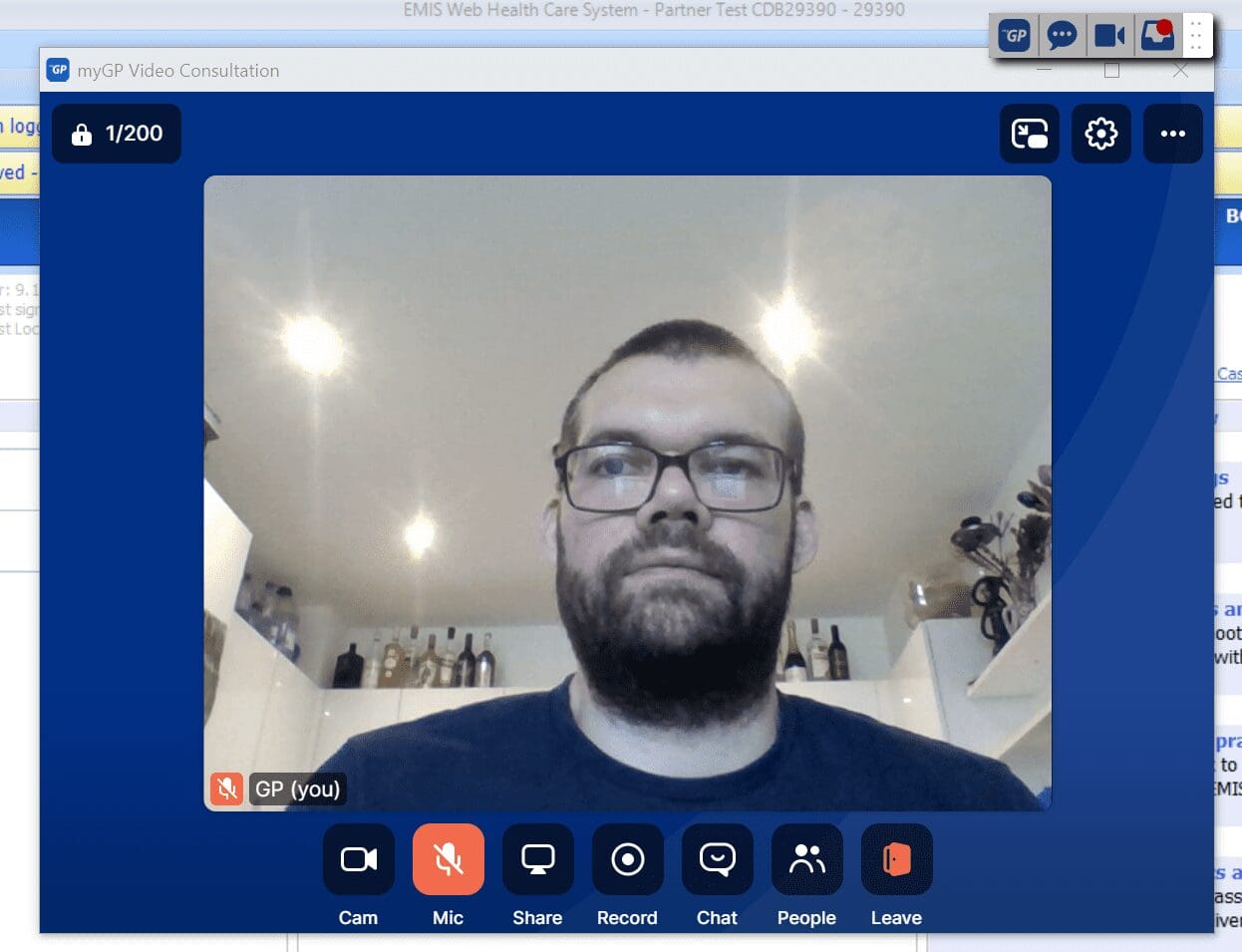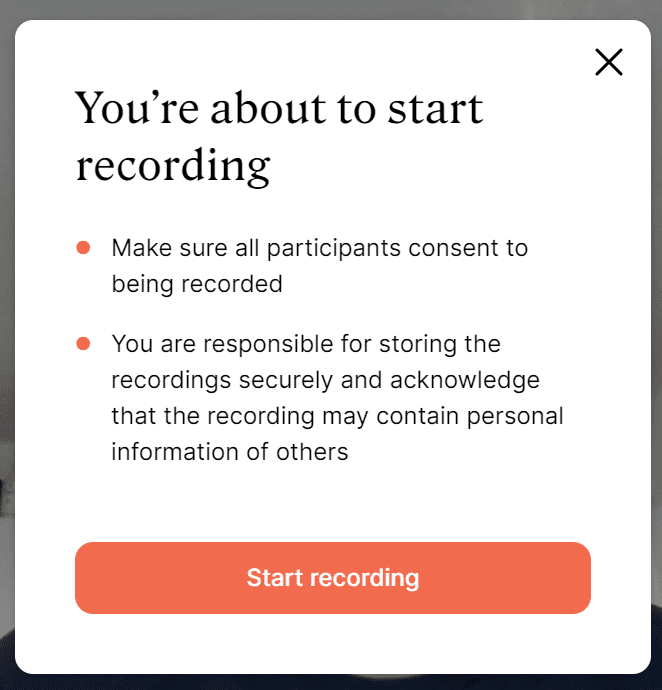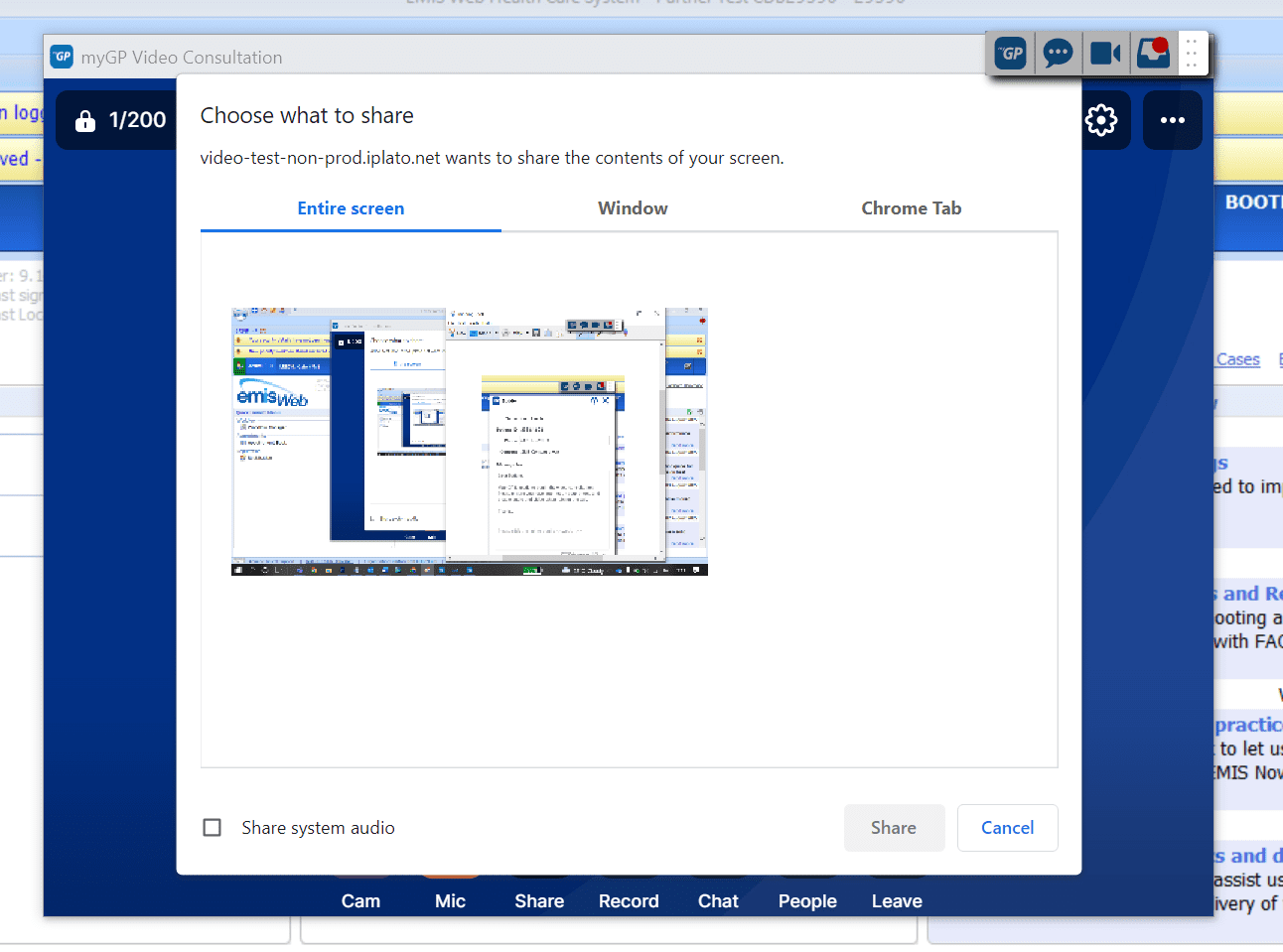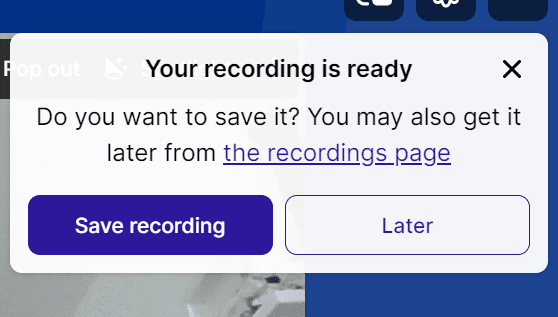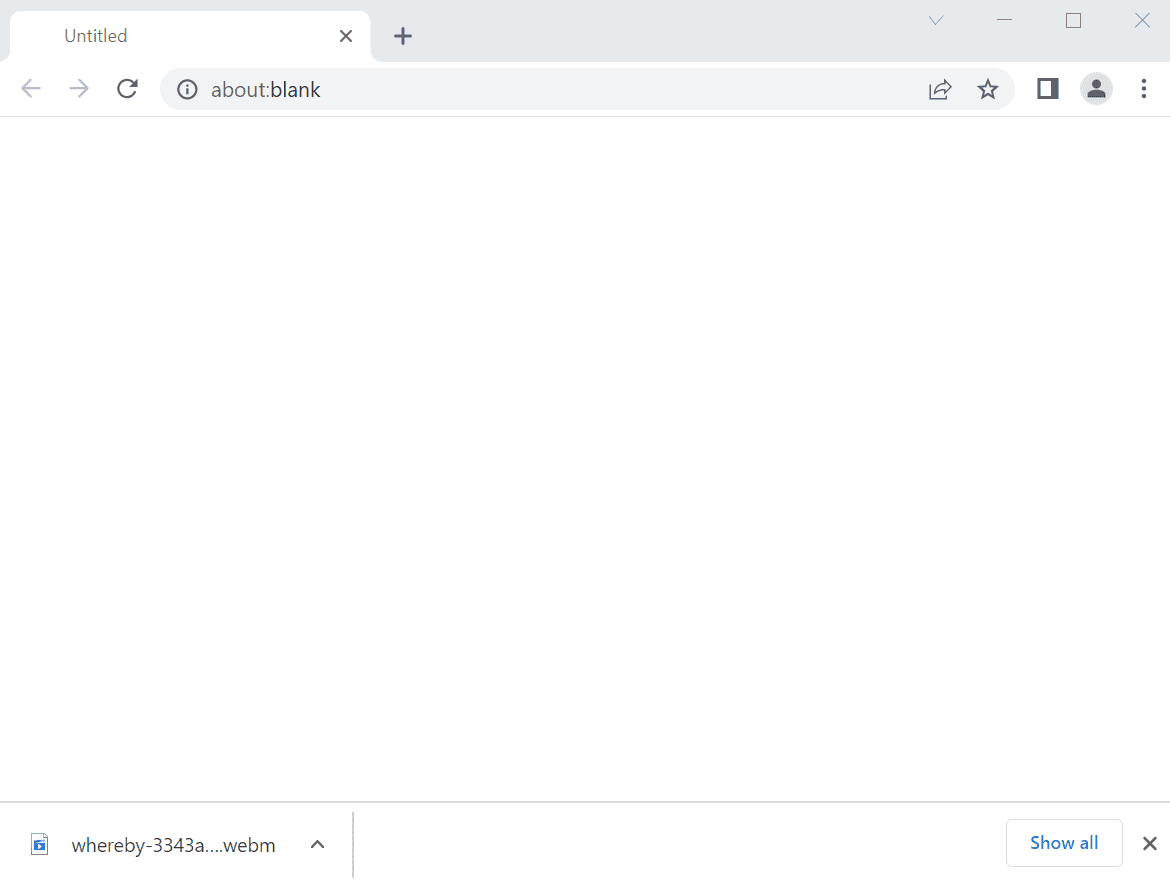How to record my Video Consultation and download the recording?
- Support Centre
- How to record my Video Consultation and download the recording?
Once a Video Consultation has started, a user will have several tools available to them.
One of these options is to create a recording of the call with the option to download the file afterwards. In order to action this, please do the following once call has started:
- During call click on the Record icon from the lower tools
- From the drop down click Start recording
A pop-up prompt will ask for consent to start the recording:
- Click Start recording
This will prompt the Screen Share pop-up with the following options to select:
- Entire Screen: record your entire desktop screen
- Window: record a specific window, this will prevent any other windows from being shared
- Chrome tab: record a specific Chrome tab, this prevent any other windows or tabs from being shared
Once the recording screen has been decided:
- Click on the specific screen option itself and it will enable the Share button
- Click Share
- The main screen will see a Recording prompt appear with a Orange Dot in the corner of screen
- To stop recording, hover cursor over the recording icon and then click Stop recording from drop down
This pop-up will then appear in the top right corner:
- Choose Save recording
This will then prompt a new browser that will download video recording in bottom left corner
- You can click on the up arrow to open directly, or access the file via your downloads section on your desktop