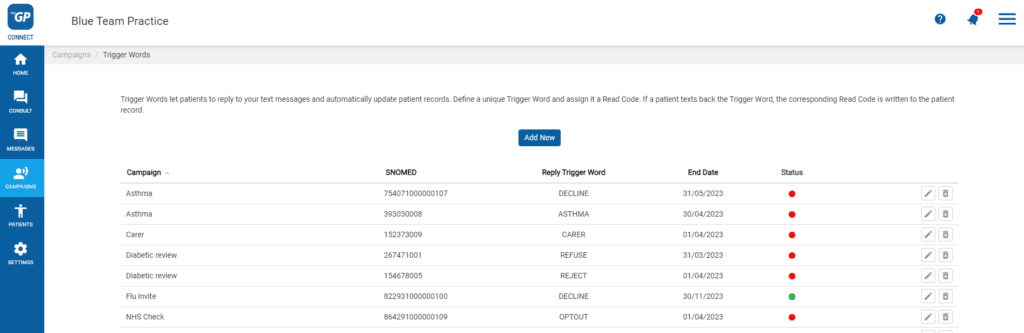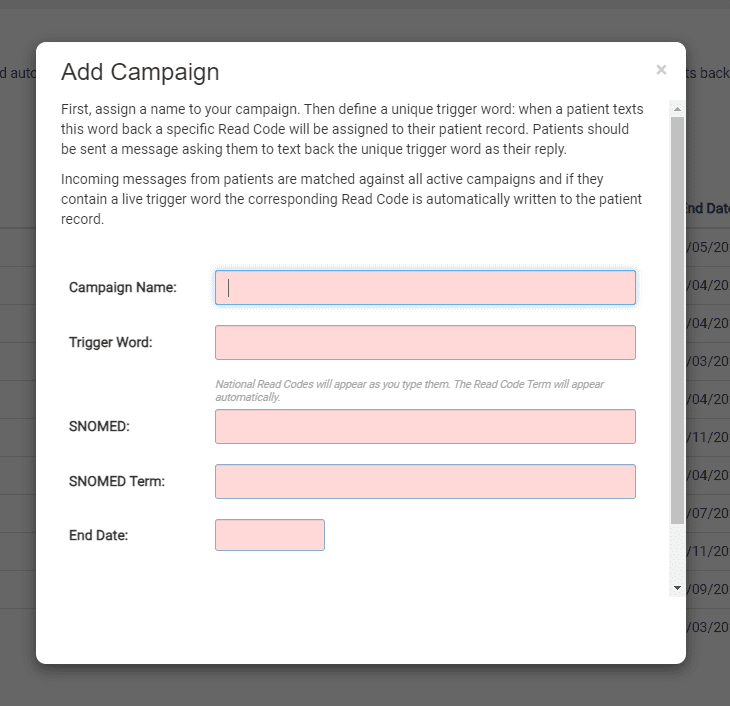How to create a Trigger Word
- Support Centre
- How to create a Trigger Word
- Click on Campaigns found on the left-hand side menu
- Click on Trigger Words
- Click Add New
- The Add Campaign pop-up box will appear
- Fill in the Campaign Name field (e.g. Flu Invitation)
- Fill in the Trigger Word (e.g. DECLINE)
- Assign the clinical code with the Snomed Code field
- The Snomed Code Term will automatically be filled in
- Click on the End Date
- From the calendar pop-up, choose an appropriate date for the Trigger Word to end
- Click Save
This will activate your Trigger Word and save it as an entry on the main screen.
Please Note: If you run multiple campaigns simultaneously, make sure each campaign has a unique Trigger Word assigned to them. If active campaigns contain the same Trigger Word, it can complicate the clinical code sending back.
TOP TIP: You can reactive a Trigger Word at any point by giving it a new End Date.