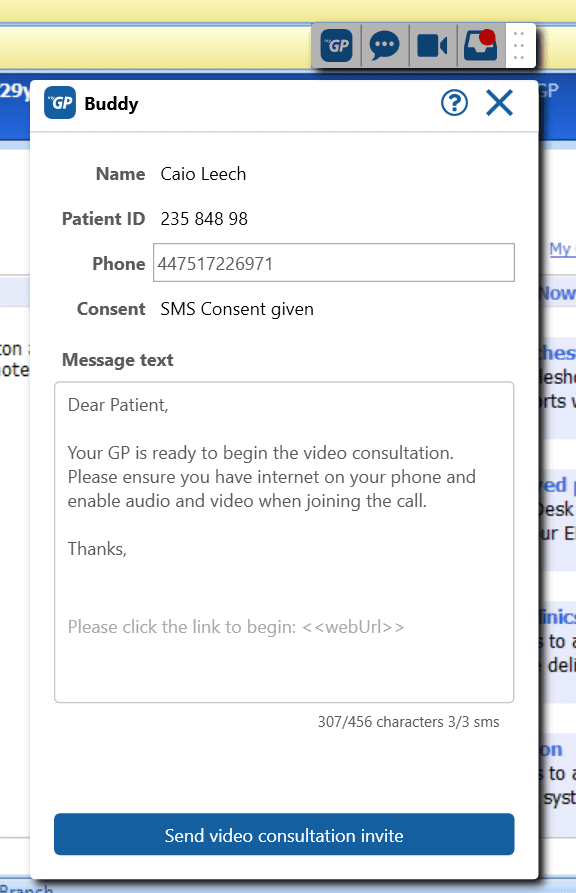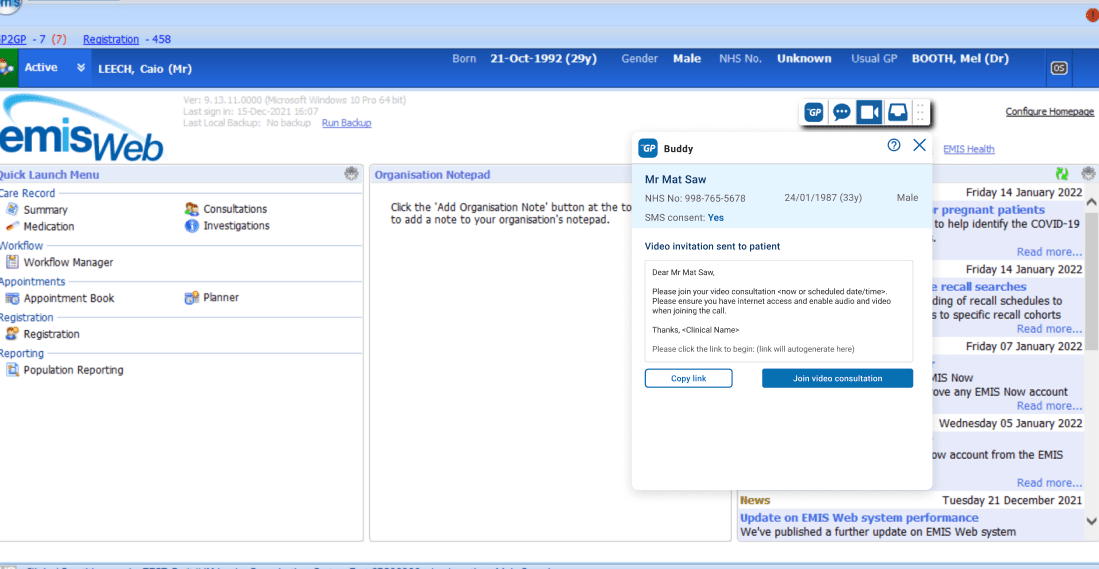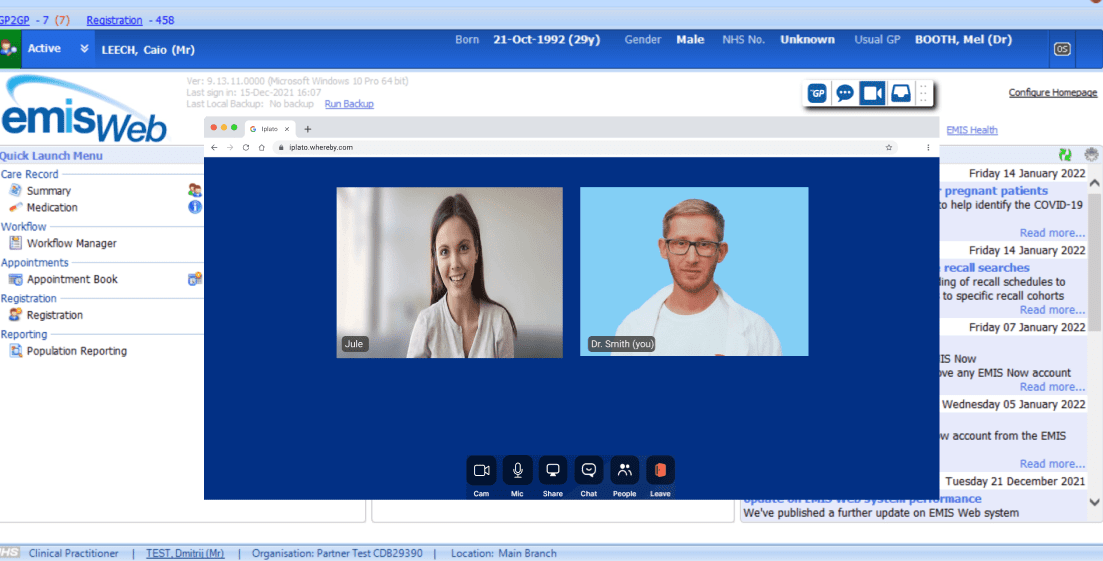Making a Video Call
- Support Centre
- Making a Video Call
This article describes how to call a patient with video consultations using Buddy toolbar.
Requirements
- You will need to have the User Permission of Clinician or All Access
- A webcam and echo-reducing microphone/headset plugged in
- The technical requirements for Remote Consultation have been met
Select the patient
- Make sure the patient is selected in your clinical system, you can navigate to the Consultation screen if you wish.
- Press the patient button in myGP Buddy
- The patient will be automatically synced into myGP Buddy.
- Learn more about selecting patients here.
Consent status
As video calls need to send the patient an SMS invite to the call, it is important to understand the different consent statuses. These are found in the Consent field after pressing the Patient button.
No SMS consent
- No SMS consent means that the patient has not consented to receiving SMS messages
- You will be provided a warning of this, but you can use the Override button if the patient has given you permission to send them a message
- If the patient does not give you permission, we recommend falling back to a telephone consultation
SMS consent or patient has myGP app
If the status is the patients consents to SMS or the patient has myGP app, it is possible to use video consultations.
Sending Invitation Link
In advance of video call, you will need to invite patient to browser based call room.
- Click on Camera Icon
- A default pop-up will appear in Buddy with invitation link message
- Text can be adjusted if necessary
- When to schedule? option allows to book it for now, or present a custom date
- Click Save and Send
Starting a video call
Once invitation message is sent, pop up will change:
- If necessary you can click on Copy link button to replicate the invitation URL
- When ready, you can begin video call by clicking Join Video Conversation
- This load in the browser Waiting Room and the patient will be able to join
- Click Join Meeting to begin
Options available during the call
During a video call, there are a number of options available to clinicians:
- Cam button – stop/start clinician video feed
- Mic button – mute/unmute clinician audio
- Share button – share screen with patient
- Chat button – additional text chat option
- People button – monitor attendees
- Leave button – end the video call participation
The patient will have similar options available to them.
Trouble connecting the call or bad quality
If you are having trouble getting the video call to connect, or if the call starts but you experience poor video and audio quality that does not improve, it is best practice to roll-back to a telephone consultation with the patient.
This will save time trying to diagnose what is wrong. Focus on treating the patient over fixing the technology live on the patient’s call.
myGP Remote Consultation is built on the leading video call platform for clinical consultations. The majority of problems experienced will relate to the patient’s phone/device, internet connection, or a network issue on the practice or patient side.
Check our service status to see if we are aware of a problem.
I have a problem
If we have not been able to answer your question, or you think your video calls are not working within myGP Buddy, contact our Support team to help you.